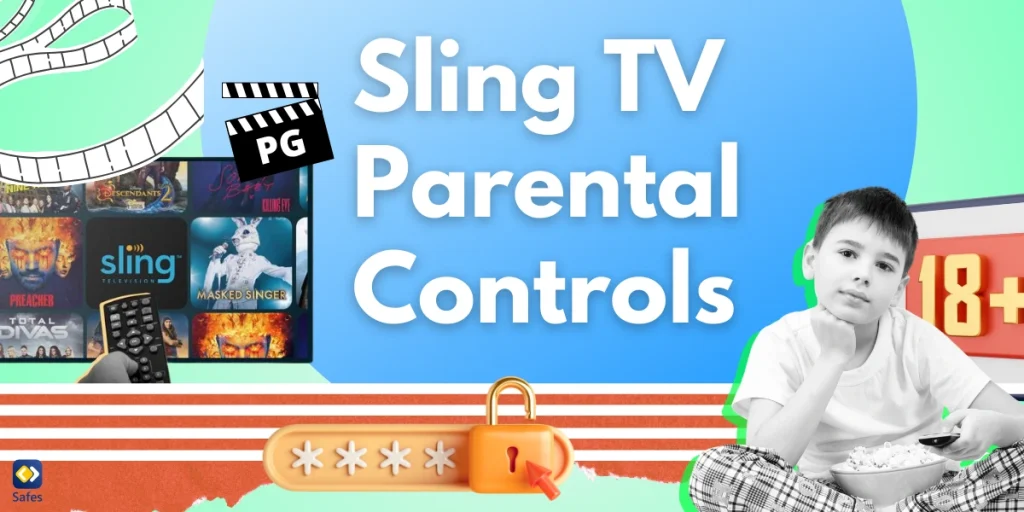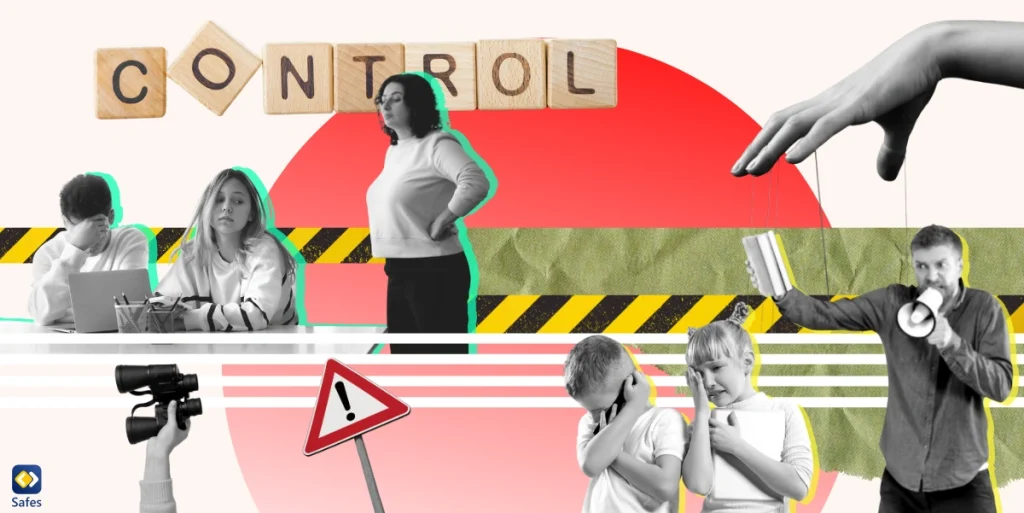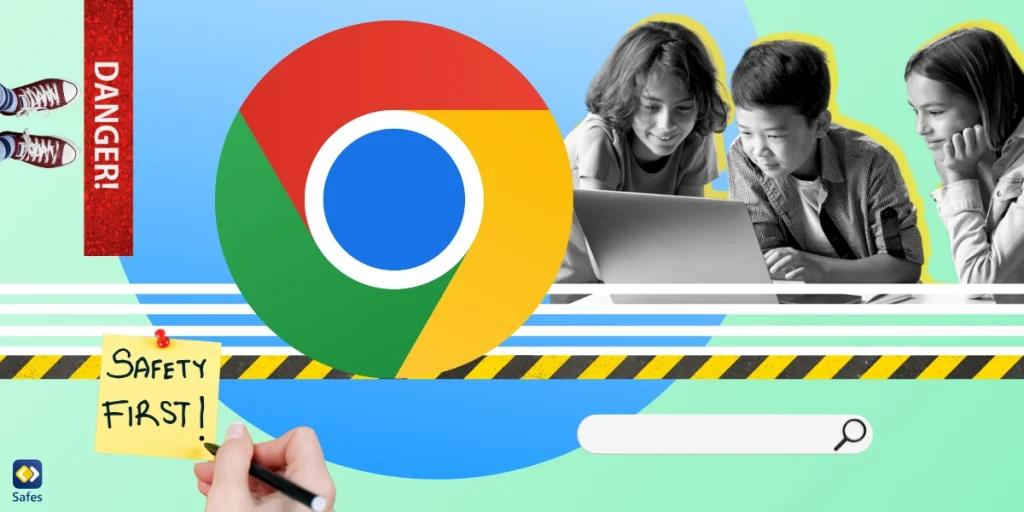As the landscape of entertainment continues to evolve, streaming services like Sling TV have become increasingly popular in many households. While Sling TV offers a variety of live and on-demand content, not all of it is suitable for younger viewers. As a parent, you want to ensure your children are only exposed to age-appropriate content, and that’s where Sling TV’s parental controls come into play. In this guide, we’ll cover everything you need to know about setting up and using parental controls on Sling TV to create a safer viewing environment for your family.
Download and Start Your Free Trial of the Safes Parental Control App
Why Use Parental Controls on Sling TV?
Sling TV provides access to a wide range of live channels, on-demand shows, and movies, covering everything from family-friendly entertainment to adult-rated content. While this variety is great for adults, it also presents challenges for parents who want to shield their children from inappropriate shows and movies.
Here are some key reasons to use parental controls on Sling TV:
- Content Restriction: Block channels or programs with explicit content.
- Age-Appropriate Viewing: Ensure your children are watching shows and movies that are suitable for their age.
- Time Management: Control when and how long your kids can access the service.
- Peace of Mind: Keep your children safe from harmful or inappropriate material when they are using the streaming service independently.
How to Set Up Parental Controls on Sling TV
Setting up parental controls on Sling TV is a straightforward process. You can restrict access to content based on ratings for movies, TV shows, and even block specific channels. Follow these steps to configure parental controls:
Step 1: Access Parental Controls Settings
- Open the Sling TV sign in page on your device and log in to your account.
- From the home screen, navigate to the Sling TV settings menu. Sling TV account settings can typically be found by selecting the gear icon in the top-right corner of the screen. (You can also change languages on Sling TV through these settings).
- Scroll down until you see the option for Parental Controls and click on it.
Step 2: Create a PIN
To activate parental controls, Sling TV will require you to set up a 4-digit PIN. This PIN will be used to bypass content restrictions if you want to access blocked material yourself.
- Select the Create PIN option.
- Enter a 4-digit PIN and confirm it.
- Once the PIN is set, you can start configuring specific parental control settings.
If you ever forget the PIN number for Sling TV parental controls, select Pin Reminder to reset your PIN.
Step 3: Set Viewing Restrictions
Once your PIN is set, you’ll be able to configure content restrictions based on content ratings. This allows you to control which types of movies and TV shows your children can access.
- Movie Ratings: Sling TV allows you to restrict movies by their MPAA rating (G, PG, PG-13, R, NC-17). You can block any ratings that you don’t want your children to access.
- TV Ratings: Similarly, TV shows can be restricted by their TV Parental Guidelines (TV-Y, TV-G, TV-PG, TV-14, TV-MA). Select the ratings you’d like to restrict.
- Channel Blocking: You also have the option to block entire channels. This is useful if you want to prevent access to channels known for adult or mature content.
After configuring these settings, Sling TV will automatically block access to any content that exceeds the selected ratings unless the PIN is entered.
Step 4: Managing Access to Specific Shows
If there’s a particular show or movie you’re concerned about, you can search for it manually and block it directly. This feature is handy if certain programs on a generally safe channel are unsuitable for your child.
- Use the Search function on Sling TV to find the specific title.
- Once located, select the program and look for the Parental Controls option.
- From here, you can block or restrict access to the specific content.

Tips for Safe Streaming on Sling TV
In addition to using Sling TV’s built-in parental controls, here are a few additional tips to keep your child’s streaming experience safe:
- Create Separate Profiles: If you have multiple users in your household, create separate profiles for adults and children. This allows you to tailor the content based on each viewer’s age group.
- Stay Involved: Don’t rely solely on the app’s parental controls Use the device’s built-in parental controls as well, such as iPhone’s parental controls. Stay involved in your child’s entertainment choices by discussing what shows or movies they watch and why certain content is restricted.
- Use Parental Control Apps: For more comprehensive management, use a third-party parental control app to monitor and control your child’s digital activity across all devices, including Sling TV.
- Regularly Update Restrictions: As your child grows older, their viewing habits may change. Regularly review and update the content restrictions to ensure they stay relevant.
Conclusion
Sling TV offers a wide range of content, making it a popular choice for families. However, not all content is suitable for younger viewers. By using the platform’s parental controls, you can block inappropriate content, manage viewing restrictions, and ensure your children are only exposed to age-appropriate material. In case Sling TV parental controls are not working, visit their Help Center for troubleshooting the issue.
While Sling TV’s controls are a great start, pairing them with third-party parental control apps like Safes Family will provide you with even more comprehensive protection. Safes Family allows you to enforce screen time limits, block inappropriate content across all apps, and manage your child’s online activity from one central hub. Try out Safes Family’s free trial today and take full control of your child’s streaming experience on Sling TV, even on every Android and iOS device!
Your Child’s Online Safety Starts Here
Every parent today needs a solution to manage screen time and keep their child safe online.
Without the right tools, digital risks and excessive screen time can impact children's well-being. Safes helps parents set healthy boundaries, monitor activity, and protect kids from online dangers—all with an easy-to-use app.
Take control of your child’s digital world. Learn more about Safes or download the app to start your free trial today!