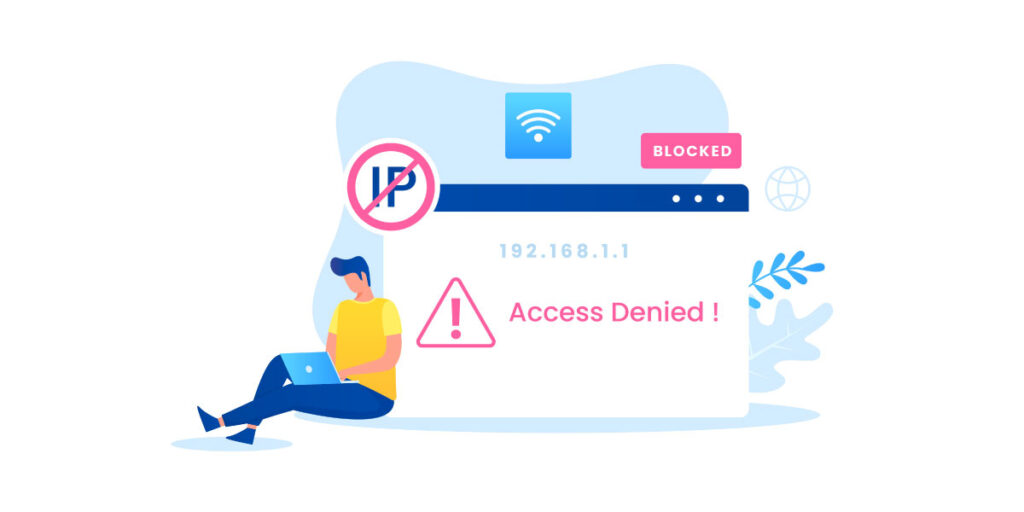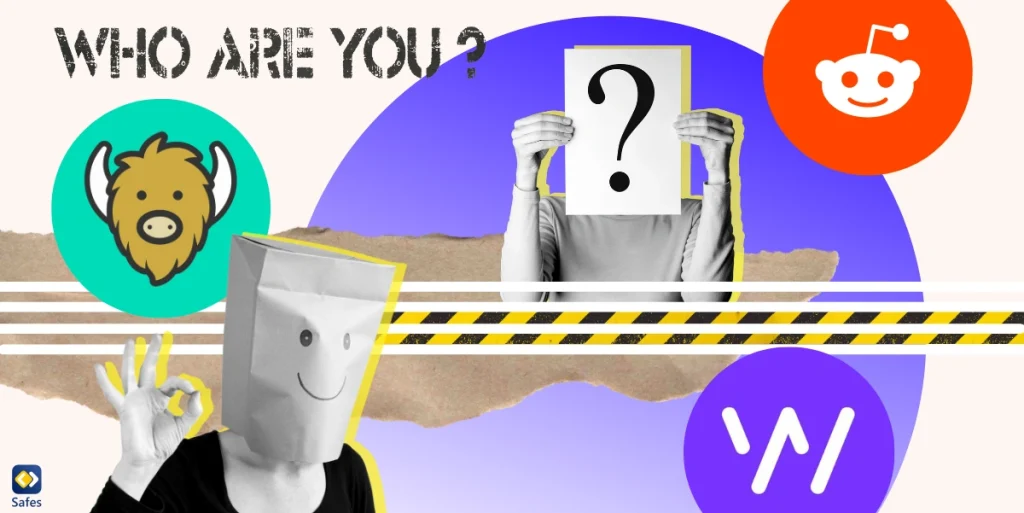Are you concerned about your kid spending too much time online? You’re not alone. Parents everywhere are struggling to find ways to limit their children’s internet usage. The good news is there is a way to turn off someone’s internet with their IP address, and it’s surprisingly easy.
Download and Start Your Free Trial of the Safes Parental Control App
In this blog post, I’ll show you exactly how to do it, so you can keep your kid away from online distractions and get them focused on more productive activities. So read on to learn the simple steps you can take to turn off your child’s internet with their IP address.
What Is an IP Address?
Before anything, what is an IP address? An IP address, or Internet Protocol address, is a unique identifier for devices connected to the internet. It functions like a physical address and helps devices on the web identify and communicate with each other.
Every device connected to the internet has a unique IP address, including computers, phones, tablets, and even smart TVs. This allows people to turn off someone’s internet with their IP address if they have access to it. By shutting down their connection to the internet, you can limit their online activities and protect them from any potential dangers lurking online.

How to Find Your Child’s IP Address
To find your child’s IP address, you’ll need to access your router settings page and identify which device is assigned to your child. Most routers have a list of connected devices with their respective IP addresses.
To get to the router settings page, you’ll need to type in the router’s IP address into your web browser’s address bar. This can usually be found printed on a label on the back or bottom of your router. In one of my articles, “How to Shut off the Internet at Night for Better Sleep at Home”, I’ve explained how to access your router’s settings or configurations page.
Once you’ve located your child’s device, you should be able to find their IP address listed next to it. Keep in mind that the IP address may not be visible if your child’s device is using a Virtual Private Network (VPN) connection. If this is the case, you’ll need to disconnect the VPN connection from the router settings page before you can view the IP address.
Once you have your child’s device IP address, you can proceed with the next step of turning off their internet connection. If you’re unsure how to find a device’s IP address, check out this helpful guide from CNET for more information on how to turn off someone’s internet with their IP address. With just a few simple steps, you can easily restrict your child’s internet access and protect them from online threats.
How to Turn Off Your Child’s Internet Connection with Their IP Address
Parents can turn off their children’s devices’ internet connection using their IP addresses by accessing the router. To do this, log into your router’s settings page (explained earlier) once again. Then, follow the steps below:
- Look for the IP filter section in the control panel and find the block list or the deny list.
- Enter the IP address you found using the instruction in the previous heading and click “add”. This will restrict access to the internet for the device associated with that IP address.
- Save your changes and restart your router.
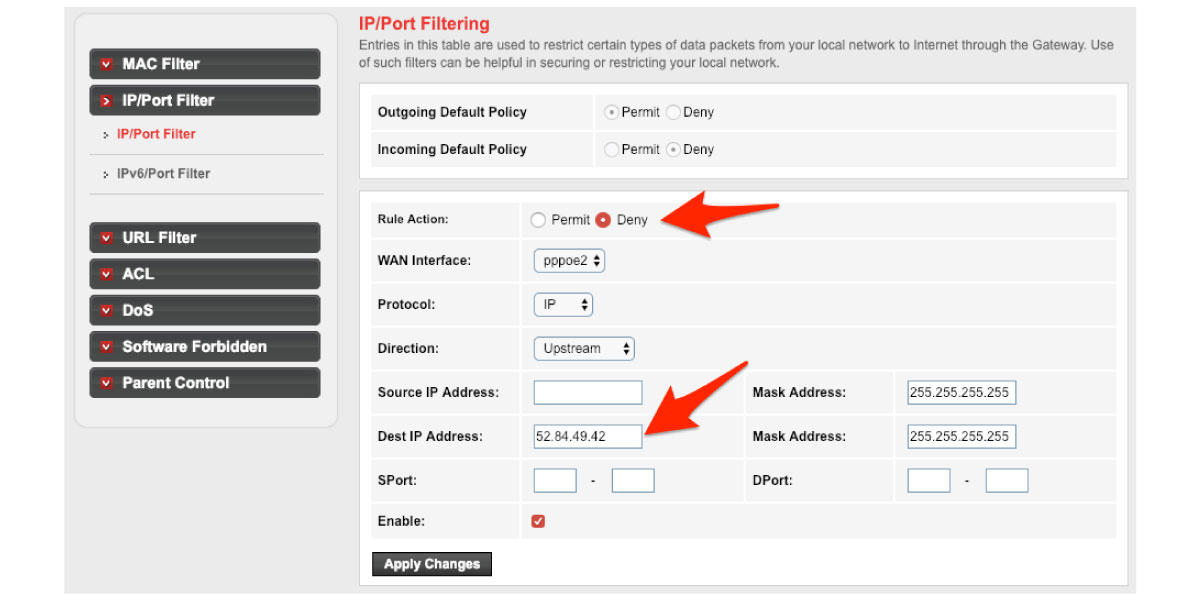
By blocking specific IP addresses, parents can take control of their children’s internet usage and ensure they are not accessing inappropriate content online. It is important to note, however, that using parental control apps is still the best way to protect your child from unrestricted internet.
These apps allow you to easily set limits on how much time your child spends online and what sites they visit. They give you full visibility into their activity and your child more freedom to explore the internet safely. Parental control apps are also more convenient as they can be used on multiple devices at once. This means you don’t have to manually enter an IP address each time you want to turn off someone’s internet with their IP address.
Use Parental Control Apps as an Alternative to Turning Off Your Child’s Internet
Using parental control apps is a great alternative way to control your child’s internet. Unlike blocking the IP address of your child in the router, these apps provide an extra layer of protection and help protect your kids from unrestricted internet access. With parental control apps, you can manage your child’s internet access from anywhere, anytime, without manually going through the router settings.
For instance, parental control apps such as Safes give you various options to protect your child online. All you need to do is install the Safes app on your phone and its companion app, Safes Kids, on your child’s phone or computer. After a quick pairing of your child’s device with yours, you can take control of everything.
The app allows you to monitor your child’s online activity. You’ll receive instant notifications when they try to visit any restricted website or application. In the following, I’ll explain more.
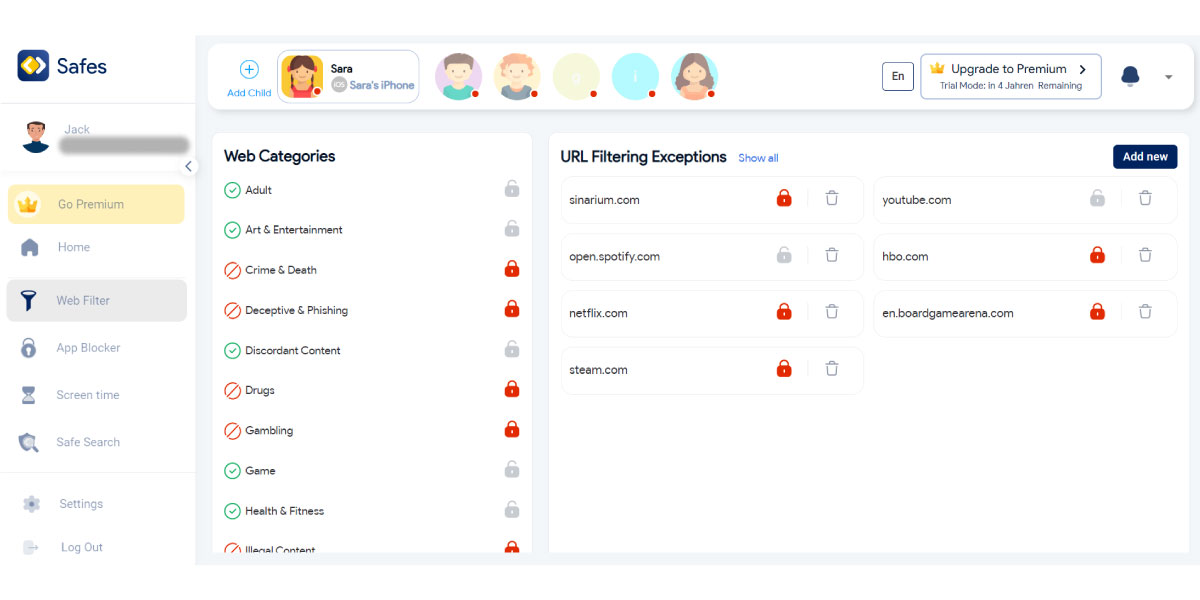
Why Safes is the Best Way to Protect Your Child from the Unrestricted Internet
The Safes parental control app is the perfect solution for protecting your children from unrestricted internet. With powerful tools such as App Blocker, Screen Time Monitoring, Web Filter, and Safe Search, you can easily monitor and control your children’s online activities from anywhere:
- App Blocker allows you to turn off apps and programs that are not suitable for your child, ensuring their safety online.
- Screen Time Monitoring allows you to set a daily limit for your child’s screen time so that they don’t become too distracted or addicted to the web.
- Web Filter enables you to block out any type of websites, such as those with pornographic or violent content, preventing your child from harm.
- Safe Search allows your kid to search the web in a safe environment without worrying about malicious or inappropriate content.
Moreover, all of these features can be managed from a secure web-based dashboard as well as an app you can install on your phone, allowing you to keep an eye on your child’s online activities at all times.
To enjoy peace of mind that your child is safe online, download Safes today and check out all its features with a free trial!
Conclusion
It can be challenging to monitor and control your child’s internet use. However, it is important to ensure they are safe and protected online. With the instructions I gave in this article, you can easily turn off your child’s internet with their IP address.
If you wish to protect your child from online threats and keep their internet activity under control, you can alternatively try the Safes parental control app. Safes is the best way to monitor your children’s online activities and ensure they stay safe while surfing the web.
Your Child’s Online Safety Starts Here
Every parent today needs a solution to manage screen time and keep their child safe online.
Without the right tools, digital risks and excessive screen time can impact children's well-being. Safes helps parents set healthy boundaries, monitor activity, and protect kids from online dangers—all with an easy-to-use app.
Take control of your child’s digital world. Learn more about Safes or download the app to start your free trial today!