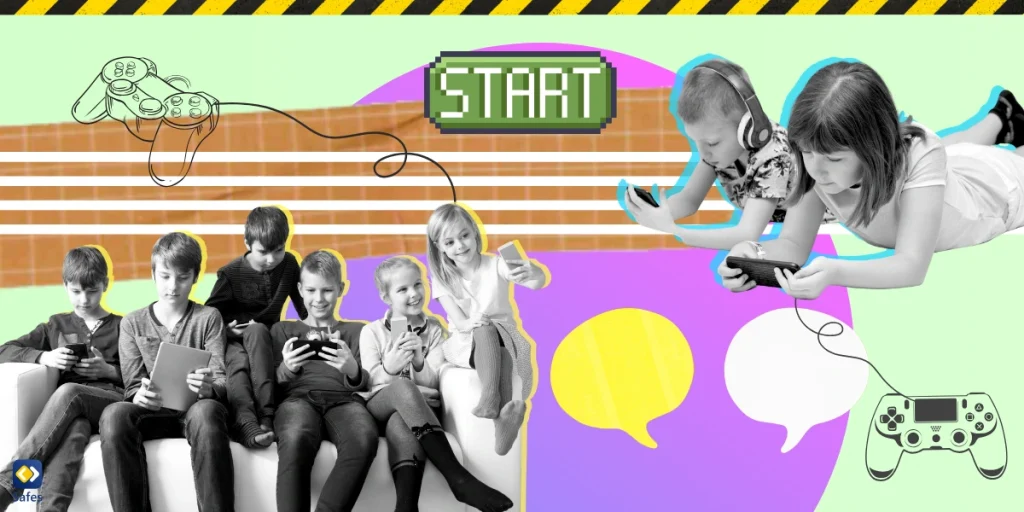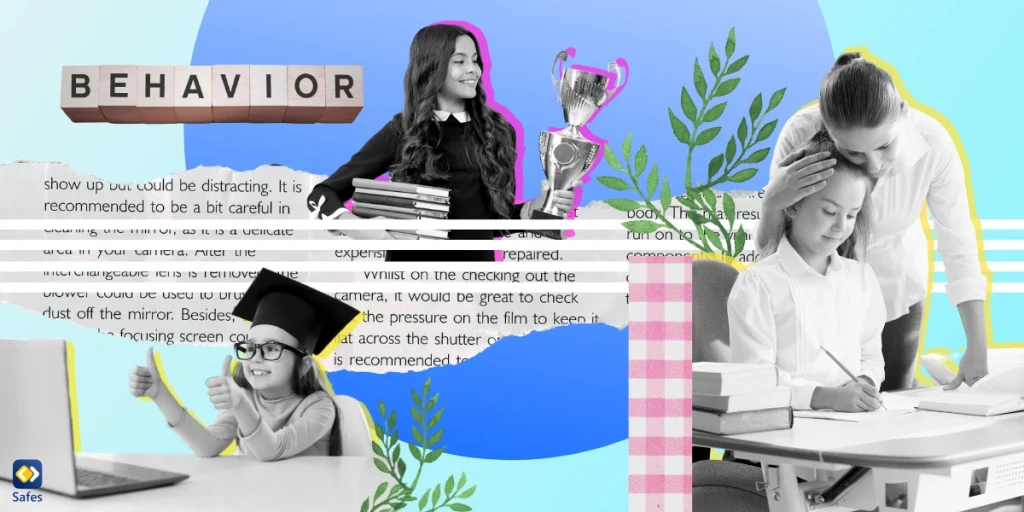Since the COVID-19 pandemic, Zoom has become a major part of children’s lives—whether for online classes, virtual playdates, or study groups. According to Forbes, over a short period beginning in 2020, the company saw massive growth as Zoom’s revenue skyrocketed by 169% on an annualized basis in the first fiscal quarter affected by the pandemic. With kids navigating Zoom daily, safety is a top priority.
Download and Start Your Free Trial of the Safes Parental Control App
While Zoom is a great tool, keeping it secure for your child is crucial. This guide will walk you through practical Zoom parental controls, helping you ensure a safer online experience for your child.
Why You Need Parental Controls on Zoom
With the rise of online learning, ensuring a safe digital environment has become more crucial than ever. A random person connecting to a Zoom meeting without permission can lead to exposure to inappropriate content, stranger connections, or even cyberbullying. So, you might wonder, “Is Zoom safe?” The answer: it can be—with the right controls.
Parental controls on Zoom are essential for ensuring your child stays safe and focused during classes and away from distractions. When managed effectively, a Zoom meeting can provide a safer and more productive learning environment for students.

Zoom’s Built-in Parental Controls
Zoom’s parental controls may seem basic, but they’re essential for safe use. Features like the waiting room ensure you can screen who joins, resulting in a layer of security before any interaction occurs.
Furthermore, you can disable chat to prevent private messages, limit screen sharing to the host, and set meeting passcodes to secure meeting IDs from unwanted guests. These tools help you keep Zoom meetings safer and more controlled for your child.
Zoom frequently rolls out updates to improve security, including tools for managing breakout rooms and enhancing privacy settings. Make a habit of checking for these updates so you can use the latest features to keep your child’s online experience safe and secure.
How to Set Up Zoom Parental Controls
A separate Zoom account for your child helps manage permissions and keeps things secure. When setting up a kid-specific account, adjust settings to limit their access to features like screen sharing and zoom calling. This helps minimize potential distractions and ensures safer interactions.
While Zoom doesn’t have typical parental control options like other platforms, you can still customize settings for the safety of your child. Start by heading to the settings tab and disable private chats to prevent side conversations. For extra control, turn off the ability to share your screen unless it’s needed. Also, make use of the waiting room feature to screen participants before they enter and set up passcodes for meetings to block uninvited guests.
The context of the call matters! For school meetings, tighten security by disabling unnecessary features and keeping privacy settings high. If using Zoom for family gatherings, you might relax some controls—like allowing screen sharing for interactive games or chats.
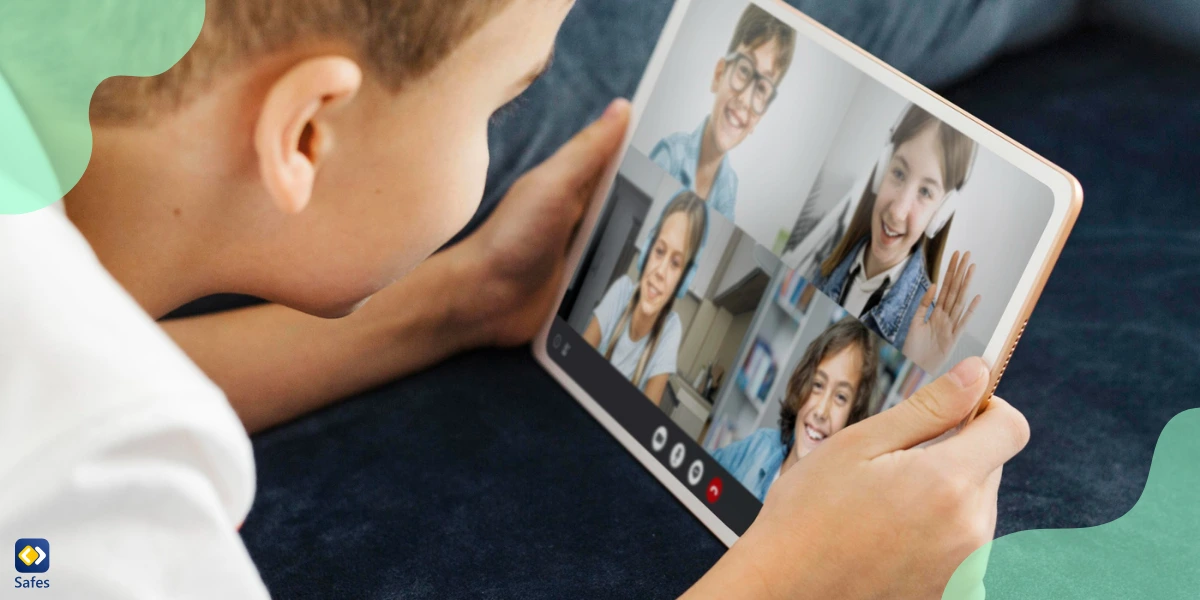
Using Third-Party Tools
While Zoom’s built-in settings are helpful, they might not cover every concern. For example, managing screen time or detailed activity reports isn’t within Zoom’s features. That’s where third-party parental control tools come in—offering more comprehensive oversight to enhance your child’s online safety during Zoom calls.
Apps like Qustodio, Safes, or Net Nanny let you monitor Zoom usage, set screen time limits, and filter inappropriate content. These tools give you an extra layer of protection to help you customize safety settings beyond what Zoom alone provides. They’re great options for keeping Zoom interactions secure and age-appropriate.
Safes: An Extra Layer of Protection
Parental control is essential to ensuring a safe and distraction-free Zoom experience, and this is where Safes can help. With Safes, our parental control app, you can set screen time limits, block inappropriate content, and monitor Zoom usage—all from one app. Available on both iOS and Android, Safes offers a free trial, so you can try these features for yourself and keep your child’s online interactions secure.
Tips for Educating Your Child on Safe Zoom Practices
Start with the basics of safe online conduct—explain why they shouldn’t chat with strangers or share personal information. Emphasize the value of staying in touch only with trusted friends and teachers to help keep their Zoom experience safe and secure.
Teach your child when it’s best to turn off their camera and mic, like when they’re in private surroundings. Encourage using virtual backgrounds to protect their environment. Most importantly, ensure they know it’s okay to report anything that feels uncomfortable, helping them stay connected safely and confidently.
Conclusion: Empowering Safe Zoom Use
By taking these simple steps—adjusting settings, using parental controls, and educating your child—you can make Zoom a safer space for them. Staying informed empowers you to protect their online experiences, helping them navigate Zoom with confidence and security.
Your Child’s Online Safety Starts Here
Every parent today needs a solution to manage screen time and keep their child safe online.
Without the right tools, digital risks and excessive screen time can impact children's well-being. Safes helps parents set healthy boundaries, monitor activity, and protect kids from online dangers—all with an easy-to-use app.
Take control of your child’s digital world. Learn more about Safes or download the app to start your free trial today!