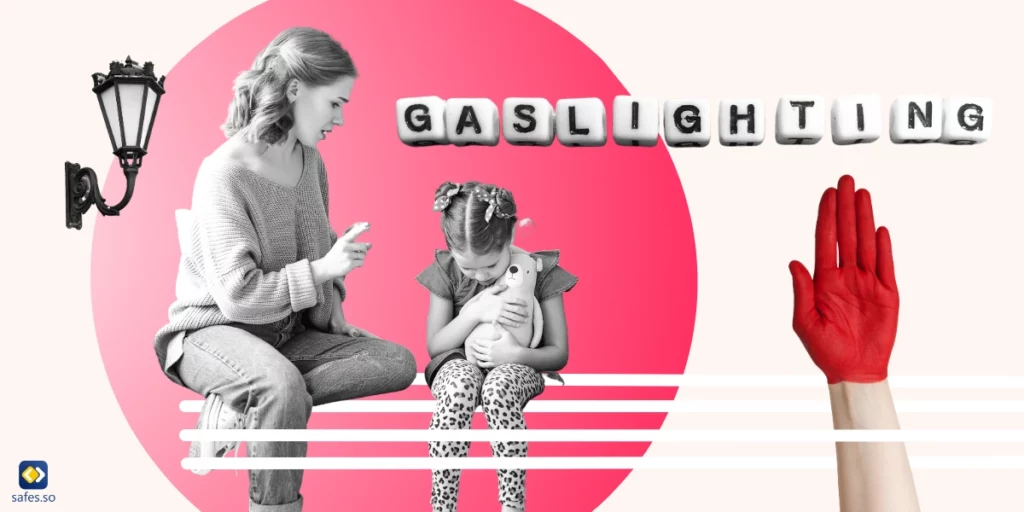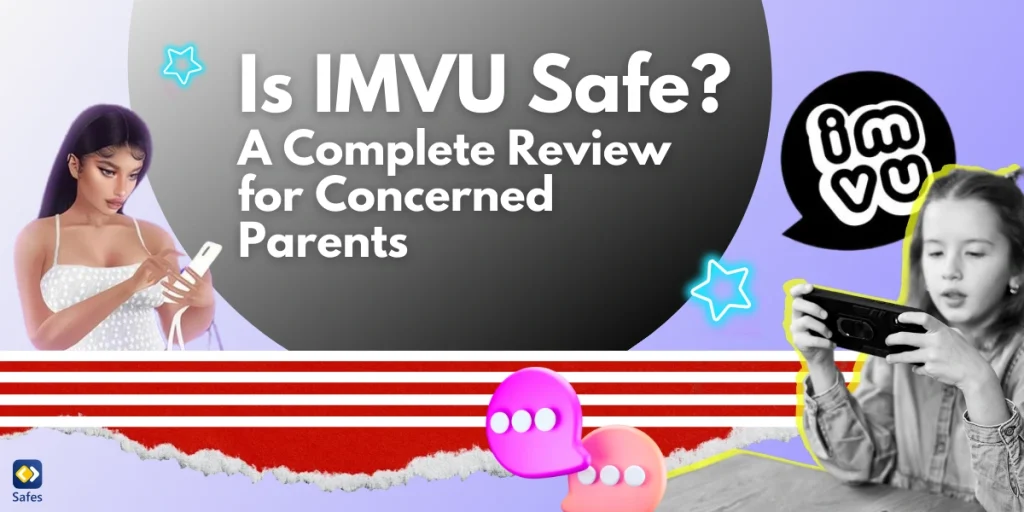Wenn Ihre Kinder zu Hause sind, ist es wichtig, ihre Internetnutzung im Auge zu behalten. Nur weil Sie ihnen den Zugriff auf bestimmte Websites verweigert haben, bedeutet das nicht, dass sie nicht versuchen werden, Wege zu finden, dies zu umgehen. Aus diesem Grund sollten Sie wissen, wie Sie das Ethernet ausschalten können, ohne den Netzstecker zu ziehen, wenn sie versuchen, Ihre Einschränkungen zu umgehen (und glauben Sie mir, das werden sie). Sehen wir uns im Detail an, wie Sie den Zugriff ihrer Geräte auf das Internet blockieren können.
Download and Start Your Free Trial of the Safes Parental Control App
So schalten Sie Ethernet aus, ohne den Stecker zu ziehen | Leitfaden für Eltern
Möglichkeiten zum Deaktivieren von Ethernet auf verschiedenen Geräten
Es gibt mehrere Möglichkeiten, Ethernet auszuschalten. Um den Ethernet-Zugriff Ihres Computers vollständig zu deaktivieren, befolgen Sie die unten aufgeführten Schritte.
Ethernet mit Windows ausschalten
Um Ethernet auszuschalten, können Sie die folgenden Schritte ausführen:
- Klicken Sie auf „Start“ > „Systemsteuerung“.
- Klicken Sie auf der linken Seite des sich öffnenden Fensters auf „Netzwerk und Internet“.
- Klicken Sie oben auf dem Bildschirm auf „Netzwerk- und Freigabecenter“.
- Direkt unter dieser Überschrift sehen Sie „Adaptereinstellungen ändern“ mit einem Link daneben; Klicken Sie auf diesen Link oder drücken Sie einfach die Eingabetaste.
- Sie sollten nun eine Liste aller verfügbaren Netzwerkadapter sehen, die auf Ihrem Computer installiert sind. Um sie zu finden, suchen Sie nach Elementen mit einem Text davor, etwa „Microsoft Virtual Wi-Fi Miniport Adapter“ oder „Ethernet 2“. Wenn Sie nichts dergleichen aufgelistet sehen, versuchen Sie, alle USB-Wireless-Karten oder Kabelverbindungen zu trennen und sie dann wieder anzuschließen, bevor Sie es erneut mit Schritt 4 oben versuchen.
Ethernet mit MacOS ausschalten
- Öffnen Sie „Systemeinstellungen“
- Klicken Sie auf das „Netzwerksymbol“
- Klicken Sie auf die Option „Ethernet“.
- Klicken Sie auf das Schlosssymbol in der unteren linken Ecke des Bildschirms, geben Sie Ihr Passwort ein, um es zu entsperren, und klicken Sie dann auf „Ausschalten“.

Deaktivieren des Ethernet-Zugriffs eines Programms
Wenn Sie Ethernet ausschalten möchten, um den Internetzugang Ihres Kindes zu blockieren, müssen Sie nicht auch Ihren eigenen Zugang blockieren. Versuchen Sie, eine Firewall oder eine Kindersicherungs-App zu verwenden, um den Internetzugriff bestimmter Apps zu blockieren. Auf diese Weise können Sie darauf zugreifenInternet nutzen, während Ihrem Kind die Nutzung von Ethernet verwehrt bleibt.
Blockieren Ihrer Internetverbindung mithilfe einer Firewall
Das Blockieren Ihrer Internetverbindung mithilfe einer Firewall ist eine gute Möglichkeit, zu verhindern, dass jemand Zugriff auf Ihr Netzwerk erhält. Firewalls überwachen und steuern den ein- und ausgehenden Netzwerkverkehr anhand einer Reihe von Sicherheitsregeln. Durch den Einsatz von Firewalls können Sie den Internetzugriff jeder App einzeln blockieren.
Durch das Blockieren Ihrer Internetverbindung mithilfe einer Firewall wird der unbefugte Zugriff auf das Internet verhindert, Sie können aber weiterhin andere Anwendungen auf Ihrem Computer verwenden, beispielsweise Skype oder iTunes. Auf diese Weise kann Ihr Kind auf bestimmte Websites zugreifen, ohne Zugriff auf den Rest des Internets zu haben.
Um eine Firewall für eine Anwendung zu verwenden, führen Sie die folgenden Schritte aus:
Windows 10-Firewall
- Gehen Sie zu „Startmenü“ > „Systemsteuerung“ > „Windows-Firewall“
- Klicken Sie links auf dem Bildschirm auf „Erweiterte Einstellungen“.
- Klicken Sie auf „Ausgehende Regeln“ > „Neue Regel“ > „Programm“ > „Weiter“.
- Wählen Sie das Programm aus, für das Sie den Internetzugriff blockieren möchten, und klicken Sie auf „Weiter“.
- Geben Sie an, dass Sie die Verbindung blockieren möchten, und wählen Sie „Weiter“.
- Sie können Ihrer Regel einen Namen geben, um sie später leichter wiederzufinden
Windows 11-Firewall
- Gehen Sie zu „Windows-Einstellungen“ > „Netzwerk und Internet“ > „Erweiterte Netzwerkeinstellungen“ > „Windows-Firewall“
- Wählen Sie „Erweiterte Einstellungen“ > „Ausgehende Regeln“ > „Neue Regel“
- Wählen Sie das Programm aus, das Sie blockieren möchten
- Geben Sie an, dass Sie die Verbindung blockieren möchten
- Wählen Sie bei Bedarf einen Programmnamen oder eine Beschreibung
Kann ich eine Kindersicherungs-App verwenden, um den Internetzugang meines Kindes zu blockieren?
AKindersicherungs-Appwird empfohlen, wenn Sie den Zugriff Ihres Kindes auf unangemessene Online-Inhalte blockieren oder Apps blockieren möchten, die das Internet nutzen. Manche Apps werden nutzlos, wenn sie keinen Zugang zum Internet haben, wie die meisten Social-Media-Apps. Durch die NutzungTresore, du kannst:
- Blockieren Sie Apps sofort
- Legen Sie Zeitpläne und Zeitlimits für jede App fest
- Geben Sie unangemessene Schlüsselwörter an, die nicht in den Suchergebnissen angezeigt werden
- Ermitteln Sie unangemessene Website-Kategorien und blockieren Sie sie
Abschluss
Wenn es in Ihrem Netzwerk einige Geräte gibt, die Sie nicht online zulassen möchten, ist es besser, deren Internetzugriff zu deaktivieren, als sie vom Router zu trennen. Auf diese Weise können Ihre Kinder keine Verbindung zum Internet herstellen, selbst wenn sie ständig angeschlossen sind.
Wenn Sie Fragen zu den Funktionen von Safes haben undPreisgestaltung, fühlen sich freikontaktiere uns. OderSafes herunterladen noch heute und überzeugen Sie sich selbst von seinen Funktionen.
Your Child’s Online Safety Starts Here
Every parent today needs a solution to manage screen time and keep their child safe online.
Without the right tools, digital risks and excessive screen time can impact children's well-being. Safes helps parents set healthy boundaries, monitor activity, and protect kids from online dangers—all with an easy-to-use app.
Take control of your child’s digital world. Learn more about Safes or download the app to start your free trial today!