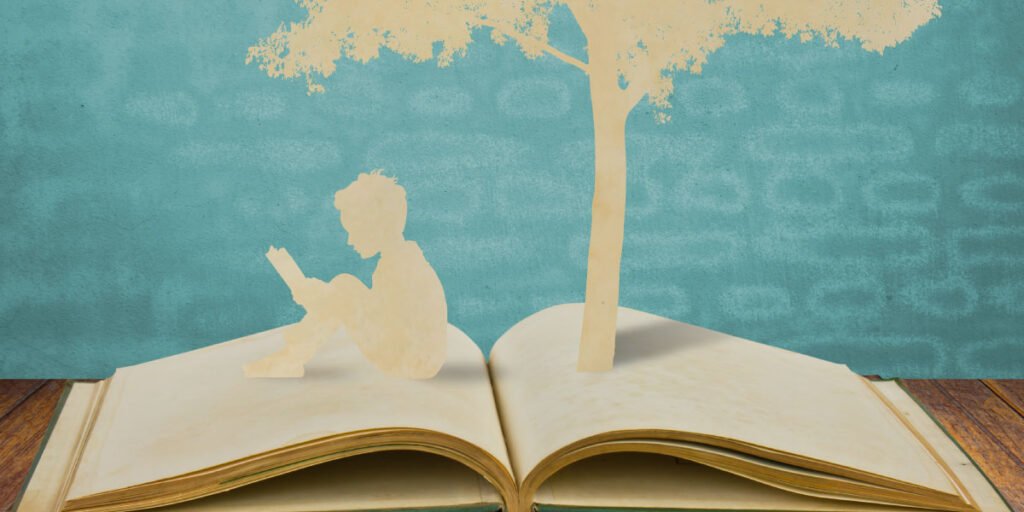Untersuchungen zeigen das 85 % der US-Haushalte über einen Videoabonnementdienst verfügen. Mit mehr als 200 Streaming-Dienste Auf der ganzen Welt scheint es eine große Auswahl zu geben.Xfinity-TV vereint Die am häufigsten genutzten Streaming-Dienste wie Netflix, Disney+, Amazon Prime und Hulu in einem. Als Eltern möchten Sie vielleicht dieses All-in-One-Angebot nutzen, möchten Ihr Kind aber lieber nicht allen Arten von Inhalten aussetzen, die Xfinity TV bietet. Um Ihr Kind vor ungeeigneten Inhalten zu schützen, kann eine Kindersicherung die Lösung sein. In diesem Blog besprechen wir, wie man die Kindersicherung auf Xfinity TV einrichtet.
Was ist Xfinity TV?
Xfinity ist das Produkt von Umbenennung Comcast Corporation, ein Handelsname von Comcast Cable Communications, LLC. Xfinity bietet TV & Streaming, Internet, Mobiltelefon, Heimtelefon und Heimsicherheit. Xfinity TV ist ein On-Demand-AngebotDienst, der eine große Sammlung von Filmen und Serien bietet, die auf Ihrem Fernseher mit einer TV-Box oder auf dem Xfinity Stream-Portal angesehen werden können. Dieser Streaming-Dienst kann mit Apple-, Android- und Android-basierten Geräten von Amazon verwendet werden.
Mit Xfinity TV ist es möglich:
- Sehen Sie sich eine Vielzahl von Filmen am Tag ihrer DVD-Veröffentlichung und 28 Tage vor ihrer Ausstrahlung auf Netflix und Redbox an.
- Beginnen Sie eine Show in einem Raum und beenden Sie sie in einem anderen mit dem digitalen Videorecorder (DVR) Xfinity On Demand von AnyRoom.
- Verwandeln Sie Ihr iPad mit der Xfinity TV Remote-App in eine Fernbedienung für Ihren Fernsehbildschirm.
Xfinity TV bietet verschiedene Dienste:
- X1 ist ein Streaming-Dienst, der Live-TV, Sport und Musik vereint. Dieser Dienst wird mit einer sprachgesteuerten TV-Box (Xfinity Flex) geliefert.
- Die Xfinity Stream-App und das Stream-Portal sind ein Streaming-Dienst, der mit Mobilgeräten (nicht X1) kompatibel ist.
- Xfinity Instant TV ist ein Kabel-TV-Streaming-Dienst. Damit können Sie auf Ihrem kompatiblen Smart-Gerät Live-TV von Rundfunk- und Kabelsendern ansehen.
So richten Sie die Kindersicherung auf Xfinity TV ein
Xfinity TV bietet verschiedene Möglichkeiten zum Einrichten der Kindersicherung, die nicht von mehreren Geräten gemeinsam genutzt werden können. Die gewählte Art der Kindersicherung sollte auf jedem Gerät separat durchgeführt werden. Um die Kindersicherung mit der Xfinity Stream App einzurichten, benötigen Sie:
- Xfinity TV (X1, Nicht-X1 oder Xfinity Instant TV)
- Ein mobiles Gerät, das die App-Anforderungen erfüllt
- Xfinity-ID und Passwort
- Zuverlässige Internetverbindung
Xfinity-Kindersicherungs-PIN
- Um das Hauptmenü zu öffnen, wischen Sie auf dem Bildschirm von links nach rechts.
- Klicken Sie unten im Menü auf das Einstellungsrad.
- Klicken Sie im Menü „Einstellungen“ auf „Kindersicherung“.
- Klicken Sie im Menü „Kindersicherung“ auf den Ein-/Ausschalter neben „Kindersicherung“.
- Geben Sie im Popup-Feld eine vierstellige PIN ein.
- Es ist wichtig, dass Sie sich Ihre PIN merken. Wenn Sie Ihre Kindersicherungs-PIN vergessen, müssen Sie sich an Xfinity TV wenden, um sie zurückzusetzen.
Xfinity Mobile Kindersicherung für iPhone
Apple-Geräte können Ihre mit Touch ID gespeicherte Fingerabdruckidentität verwenden, um Sie beim Anpassen der Kindersicherung zu identifizieren. Diese Methode ist für Ihre Kindersicherungs-PIN sicherer und bequemer.
- Öffnen Sie das Fenster „Kindersicherung“.
- Tippen Sie auf den Ein-/Ausschalter neben Touch ID aktivieren. Wenn die Option abgeblendet ist, ist Touch ID für dieses Gerät nicht verfügbar.

So blockieren Sie Programme in der Xfinity-Streaming-App
Xfinity bietet ein breites Unterhaltungsangebot, aber möglicherweise sind nicht alle für Ihr Kind geeignet. Dies kann ein Grund sein, Kindersicherungen für Ihre Xfinity Streaming-App einzurichten.
Sperren von Filmen nach Bewertung
Mit dieser Kindersicherung ist es möglich, Ihr Kind daran zu hindern, Filme mit einer bestimmten Filmbewertung anzusehen.
- Tippen Sie im Fenster „Kindersicherung“ auf „Filmbewertungen“.
- Tippen Sie im Fenster „Filmbewertungen“ auf die Filmbewertung, die Sie sperren möchten.
- Wenn Sie fertig sind, tippen Sie auf den Zurück-Pfeil, um zum Fenster „Kindersicherung“ zurückzukehren.
Sperren von Fernsehsendungen nach Bewertung
Mit dieser Kindersicherung ist es möglich, Ihr Kind daran zu hindern, Fernsehsendungen mit einer bestimmten TV-Einstufung anzusehen.
- Tippen Sie im Fenster „Kindersicherung“ auf TV-Bewertungen.
- Tippen Sie im Fenster „TV-Bewertungen“ auf die TV-Bewertung, die Sie sperren möchten.
- Tippen Sie im Bewertungsfenster auf den Ein-/Ausschalter, um alle Programme mit der ausgewählten Bewertung zu sperren.
- Wenn ein Programm eine bestimmte Art von Inhalten enthält und Sie diese entsperren möchten, tippen Sie auf den Inhaltstyp.
- Wenn Sie fertig sind, tippen Sie auf den Zurück-Pfeil, um zum Fenster „TV-Bewertungen“ zurückzukehren.
- Wiederholen Sie diesen Vorgang für jede TV-Bewertung, die Sie sperren möchten.
- Wenn Sie fertig sind, tippen Sie auf den Zurück-Pfeil, um zum Fenster „Kindersicherung“ zurückzukehren.
Sperren von Netzwerken und Kanälen
Durch das Sperren von Netzwerken und Kanälen können Sie verhindern, dass Ihr Kind On-Demand-Programme oder Kanäle eines bestimmten Netzwerks ansieht.
- Tippen Sie im Fenster „Kindersicherung“ auf „Netzwerke und Kanäle“.
- Im Fenster „Netzwerke und Kanäle“ gibt es zwei Optionen:
- Tippen Sie auf „Alle sperren“, um alle Netzwerke zu sperren, und wählen Sie dann jedes Netzwerk aus, das Sie entsperren möchten.
- Lassen Sie alle Netzwerke entsperrt und wählen Sie nur das Netzwerk aus, das Sie sperren möchten.
- Mit der Schnellsperre im Netzwerkfenster können Sie alle Programme für ein Netzwerk sperren oder entsperren.
- Wenn Sie fertig sind, tippen Sie auf den Zurück-Pfeil, um zum Fenster „Netzwerke und Kanäle“ zurückzukehren.
- Dieser Vorgang kann für alle Kanäle wiederholt werden, die Sie sperren oder entsperren möchten.
- Wenn Sie fertig sind, tippen Sie auf den Zurück-Pfeil, um zum Fenster „Kindersicherung“ zurückzukehren.
Blockieren bestimmter Programme
Wenn Sie nicht möchten, dass Ihr Kind bestimmte Fernsehsendungen oder Filme ansieht, können Sie es mit einer Titelsperre daran hindern, einzelne Sendungen anzusehen.
Einen Titel sperren
- Wählen Sie das Programm aus, das Sie blockieren möchten. Es gibt drei Möglichkeiten, ein Programm zu finden und seine Details anzuzeigen:
- Verwenden Sie die Suchleiste, um das Programm zu finden, und tippen Sie in den Suchergebnissen auf den Programmtitel.
- Durchsuchen Sie die TV-Programme und tippen Sie auf die Sendung.
- Durchsuchen Sie die On-Demand-Angebote und tippen Sie auf das Programmbild.
- Klicken Sie nach der Auswahl auf die drei Punkte in der oberen rechten Ecke.
- Tippen Sie auf Kindersicherung festlegen.
- Geben Sie im PIN-Popup-Feld Ihre Kindersicherungs-PIN ein.
- Dieser Vorgang kann für weitere einzelne Programme wiederholt werden, die Sie blockieren möchten.
Überprüfen gesperrter Titel
Mithilfe der Titelkontrolle können Sie sehen, welche Titel gesperrt wurden. In diesem Teil können Titel freigeschaltet und wieder gesperrt werden.
- Tippen Sie im Fenster „Kindersicherung“ auf „Titel“.
- In diesem Fenster werden alle Programmtitel aufgelistet, die gesperrt wurden. Um ein Programm zu entsperren oder erneut zu sperren, tippen Sie darauf.
- Wenn Sie fertig sind, tippen Sie auf den Zurück-Pfeil, um zum Fenster „Kindersicherung“ zurückzukehren.
Umfangreichere Kindersicherung
Da nicht nur Streaming-Dienste, sondern auch das Internet im Allgemeinen kontinuierlich zugänglich sind, möchten Sie möglicherweise umfassendere Kindersicherungsoptionen. Einer der Kindersicherungs-Apps die mehr Funktionen bieten, sind Safes. Mit Safes ist es möglich:
- Blockieren Sie Apps basierend auf einer Altersgruppe.
- Begrenzen und überwachen Sie die Bildschirmzeit pro App.
- Sorgen Sie dafür, dass mehrere Eltern auf die Kindersicherung zugreifen.