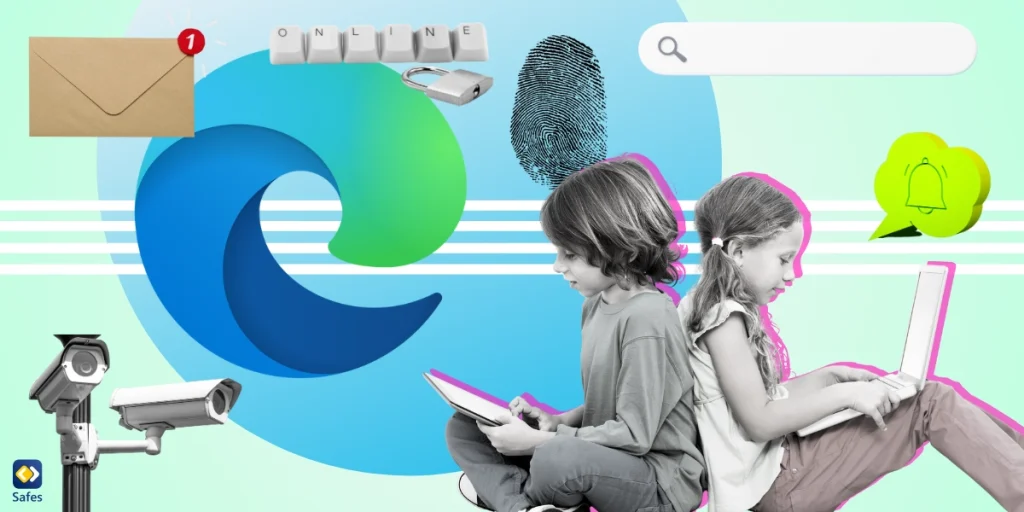Das Internet mit seinen unendlichen Vorteilen hat auch potenziellen Cyberrisiken Tür und Tor geöffnet, insbesondere für junge Internetnutzer. Glücklicherweise haben Browserentwickler wie Microsoft dieses Problem berücksichtigt und bieten Funktionen wie die Microsoft Edge-Kindersicherung an, um die Online-Umgebung für Minderjährige zu schützen. Dieser Artikel dient als umfassender Leitfaden, wie Sie diese Funktionen für die Sicherheit Ihrer Familie nutzen können.
Download and Start Your Free Trial of the Safes Parental Control App
Einführung in Microsoft Edge und seine Funktionen
Microsoft Edge, entwickelt von der bekannten Firma Microsoft, ist ein Webbrowser, der für Windows 10 und 11 entwickelt wurde. Experten loben es für seine Geschwindigkeit, seine benutzerfreundliche Oberfläche und seine robusten Sicherheitsfunktionen. Eines der wichtigsten Merkmale ist jedoch der Kindermodus, der mit integrierten Inhaltsfiltern und -einschränkungen eine sichere Surfumgebung für Kinder bietet.
Sicheres Surfen mit Microsoft Edge (Kindermodus)
Der Kindermodus in Microsoft Edge ist ein speziell entwickelter Browsermodus, der eine sichere und kinderfreundliche Online-Umgebung gewährleistet. Dieser Modus umfasst benutzerdefinierte Browserdesigns, für Kinder geeignete Inhalte, strenge Bing SafeSearch und die Anforderung eines Kennworts zum Beenden. Darüber hinaus ist kein Kinderkonto oder -profil erforderlich, sodass es bequem zugänglich ist.
Anpassen von Microsoft Edge für Ihre Familie
Microsoft Edge ermöglicht es Eltern oder Erziehungsberechtigten, die Browsereinstellungen an die Bedürfnisse ihrer Familie anzupassen. Sie können beispielsweise eine geeignete Altersgruppe für den Kindermodus auswählen. Sie können auch Berechtigungen für bestimmte Websites erteilen, Quicklink-Kacheln auf der Startseite ändern und Designs im Kindermodus personalisieren.
Microsoft Edge auf mehreren Geräten
Microsoft Edge ist nicht auf Windows beschränkt. Es ist auf verschiedenen Geräten verfügbar, darunter Macs und mobile Plattformen wie Android und iOS. Das bedeutet, dass die Edge-Kindersicherung von Microsoft auf all diesen Geräten implementiert werden kann und einen einheitlichen Online-Sicherheitsschutz für Ihre Kinder bietet.
Wie aktiviere ich den Kindermodus in Microsoft Edge?
Gehen Sie folgendermaßen vor, um den Kindermodus in Microsoft Edge zu aktivieren:
- Öffnen Sie Microsoft Edge und klicken Sie auf das Profilsymbol in der oberen rechten Ecke des Browserfensters.
- Wählen Sie „Im Kindermodus durchsuchen“ aus dem Dropdown-Menü.
- Es öffnet sich ein neues Fenster, in dem Sie aufgefordert werden, ein Kinderkonto zu erstellen oder sich mit einem bestehenden Kinderkonto anzumelden.
- Wenn Sie noch kein Kinderkonto haben, können Sie eines erstellen, indem Sie den Anweisungen auf dem Bildschirm folgen.
- Nach der Anmeldung wird der Kindermodus aktiviert.
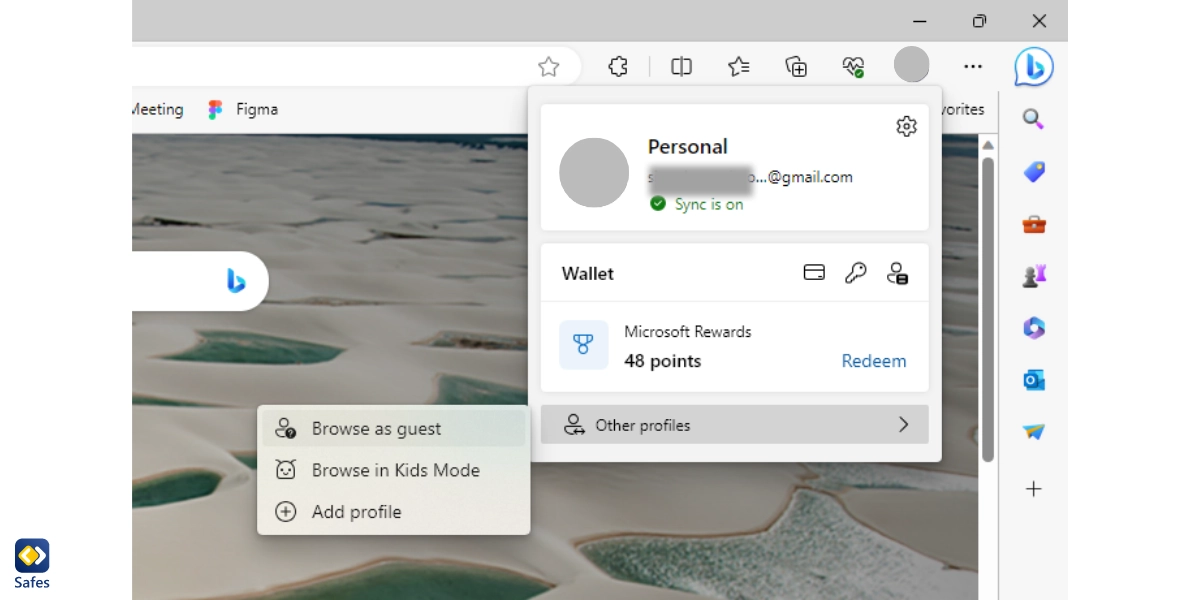
Weitere Informationen zur Verwendung des Kindermodus finden Sie auf der Microsoft-Website.
Hinweis: Für den Kindermodus in Microsoft Edge müssen zuvor eine Microsoft-Familiengruppe und ein Kinderkonto eingerichtet werden. Sie können die Kindersicherung und -einschränkung über die Microsoft Family Safety-Website oder -App verwalten. Das werden wir als nächstes besprechen.
Integrieren von Edge in Microsoft Family Safety
Microsoft Family Safety ist ein zusätzliches Tool, das mit Microsoft Edge gekoppelt werden kann, um die Kindersicherung zu verbessern. Es bietet Funktionen wie die folgenden:
Überwachen und Filtern von Inhalten: Mit Microsoft Family Safety können Sie die Art von Inhalten, auf die Ihr Kind zugreifen kann, überwachen und filtern. Dazu gehören die Beschränkung des Zugriffs auf nicht jugendfreie Inhalte und die Einrichtung sicherer Suchvorgänge.
Bildschirmzeit- und App-Limits: Sie können steuern, wie viel Ihr Kind für bestimmte Apps oder Spiele ausgibt, um die Folgen einer übermäßigen Bildschirmzeit zu vermeiden.
Aktivitätsberichte und -einblicke: Berichte über die Online-Aktivitäten Ihres Kindes, einschließlich besuchter Websites, Suchverlauf und Zeit, die mit verschiedenen Apps und Spielen verbracht wurde.
- Verwandter Artikel: Alle Apps für digitales Wohlbefinden, die Sie benötigen, um ein digitaler Elternteil zu sein
Wie richte ich eine Microsoft Family-Gruppe und ein Kinderkonto ein?
Gehen Sie folgendermaßen vor, um eine Microsoft-Familiengruppe und ein Kinderkonto in Microsoft Family Safety einzurichten:
- Melden Sie sich mit den Anmeldeinformationen Ihres Microsoft-Kontos bei der Microsoft Family Safety-Website an.
- Klicken Sie auf „Familiengruppe erstellen“ oder „Familienmitglied hinzufügen“, um eine neue Familiengruppe zu erstellen oder ein Kinderkonto zu einer bestehenden Gruppe hinzuzufügen.
- Geben Sie die Daten Ihres Kindes ein, z. B. seine E-Mail-Adresse und sein Geburtsdatum.
- Als nächstes sollten Sie die Allgemeinen Geschäftsbedingungen lesen und ihnen zustimmen.
- Passen Sie die Kontoeinstellungen Ihres Kindes an, einschließlich Inhaltsfiltern, Blockieren von Websites am Rande, Bildschirmzeitlimits sowie App- und Spielbeschränkungen.
- Nach dem Einrichten des Kinderkontos erhält Ihr Kind eine E-Mail-Einladung zum Beitritt zur Familiengruppe. Sie sollten sich bei ihrem Microsoft-Konto anmelden und die Einladung annehmen.
- Installieren Sie die Microsoft Family Safety-App auf den Geräten Ihres Kindes, und melden Sie sich mit dem Konto des Kindes an, um die Sicherheitseinstellungen des Kindes zu verwalten.
- Von dort aus können Sie die Online-Aktivitäten Ihres Kindes überwachen und verwalten, Bildschirmzeitlimits festlegen und Aktivitätsberichte erhalten.
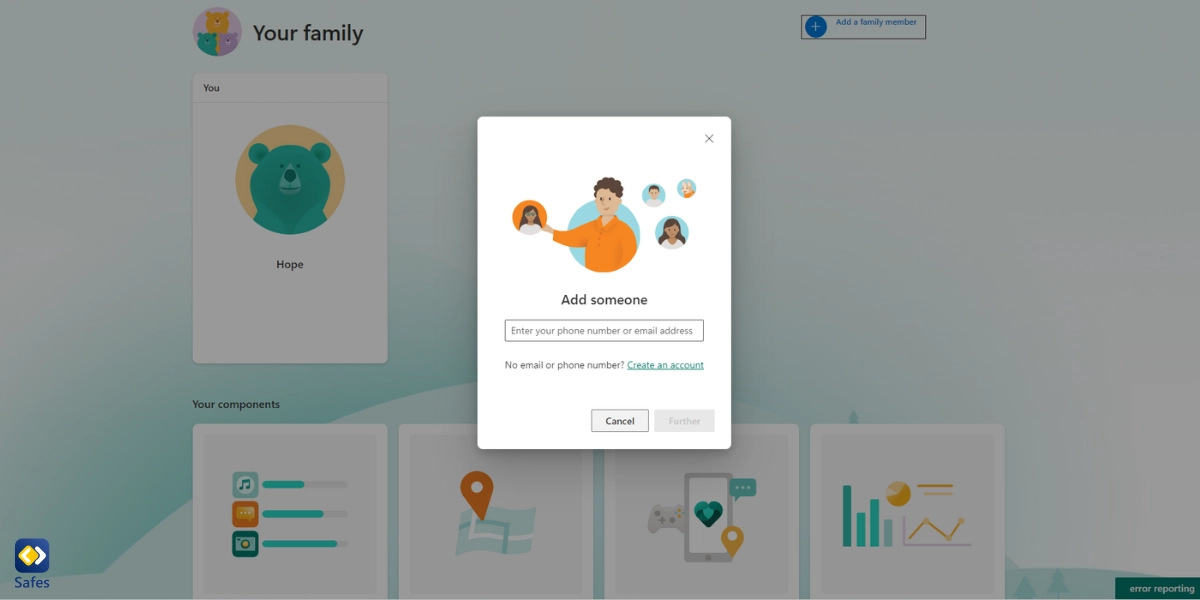
Safes Kindersicherungs-App als Alternative für mehr Sicherheit
Während Microsoft Edge und Microsoft Family Safety eine robuste Kindersicherung bieten, gibt es Alternativen wie die Safes-Kindersicherungs-App. Die Safes-App bietet ähnliche Funktionen, erweitert ihre Dienste jedoch auf alle Geräte, einschließlich Telefone, Tablets und Computer, auf Plattformen wie Android, iOS und Mac. Diese plattformübergreifende Funktionalität macht es zu einer geeigneten Alternative für Eltern, die eine umfassende Lösung für die digitale Sicherheit suchen. Sobald Sie die Geräte Ihres Kindes in Ihre integriert haben, müssen Sie seine Geräte nicht mehr berühren, da Sie alle Einstellungen direkt von Ihrem Telefon oder dem Safes-Webpanel aus vornehmen können.
Sind Sie daran interessiert, Safes zum Schutz Ihres Kindes auf allen Plattformen auszuprobieren? Fühlen Sie sich frei, es von unserer Website, Google Play oder App Store herunterzuladen.
Verwenden Sie die folgenden Ressourcen, um zu erfahren, wie Sie die Kindersicherung auf verschiedenen Plattformen und Geräten mit Safes einrichten können:
Abschließende Worte zur Microsoft Edge-Kindersicherung
Mit Funktionen wie der Microsoft Edge-Kindersicherung können Sie beruhigt aufatmen, da Sie wissen, dass sich Ihr Kind in einer sicheren und kontrollierten Online-Umgebung befindet. Ergänzen Sie Edge mit Microsoft Family Safety oder probieren Sie eine umfassendere Kindersicherungslösung wie die Safes-App aus, um maximale Sicherheit zu gewährleisten. Hören Sie niemals auf, Ihr Kind über die potenziellen Gefahren des Internets aufzuklären und ein verantwortungsvolles Online-Verhalten zu fördern, damit es sich selbst schützen kann, wenn es keine Aufsicht oder elterliche Kontrolle gibt.
Your Child’s Online Safety Starts Here
Every parent today needs a solution to manage screen time and keep their child safe online.
Without the right tools, digital risks and excessive screen time can impact children's well-being. Safes helps parents set healthy boundaries, monitor activity, and protect kids from online dangers—all with an easy-to-use app.
Take control of your child’s digital world. Learn more about Safes or download the app to start your free trial today!