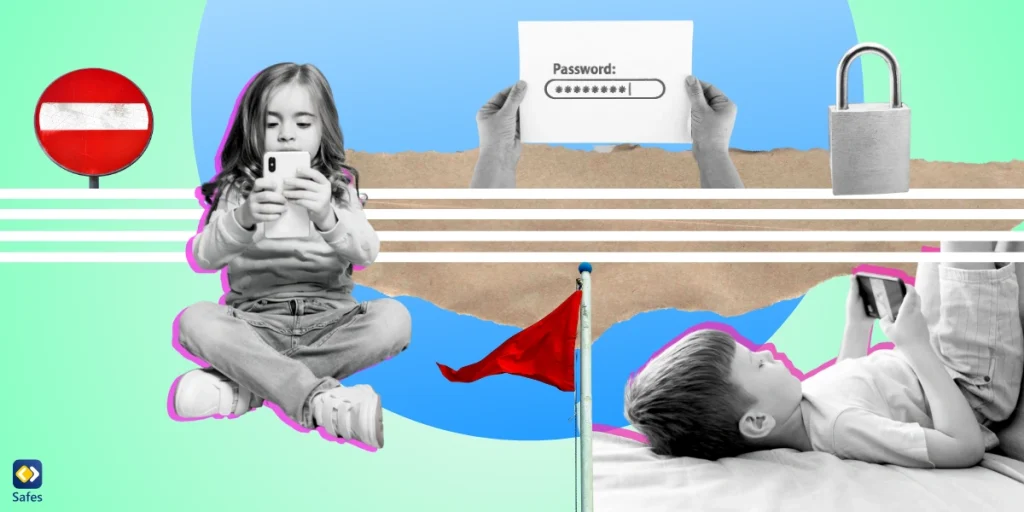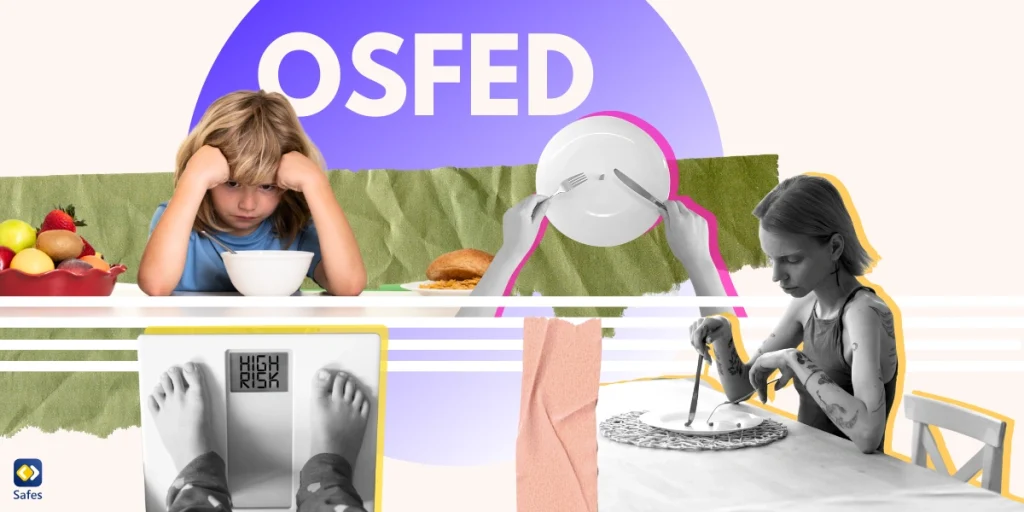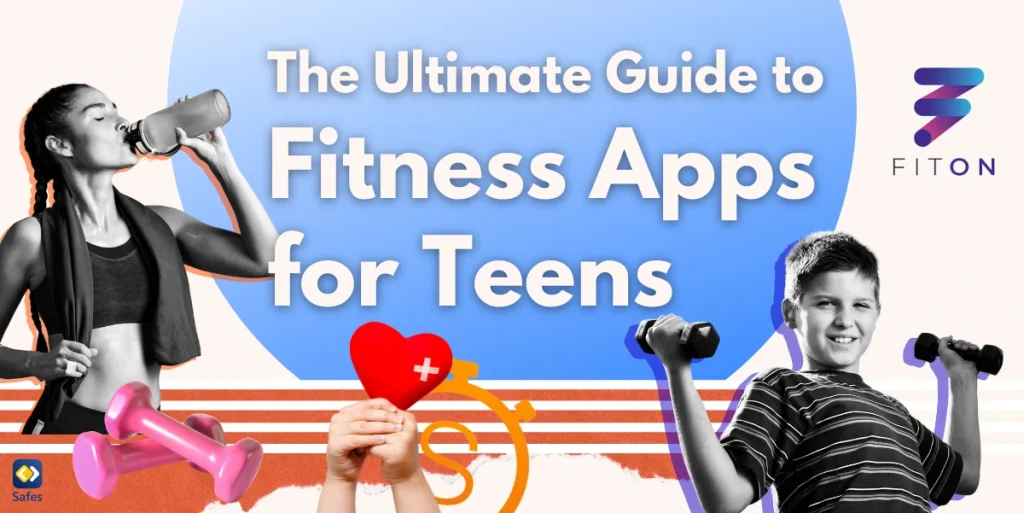Ist Ihnen schon einmal aufgefallen, dass Ihr Kind stundenlang an seinem iPhone klebt und durch Instagram scrollt? Sie haben das Gefühl, dass es etwas zu viel wird und Sie mit Ihrer Weisheit am Ende sind. Alles, was Sie wollen, ist sicherzustellen, dass sie ein ausgeglichenes digitales Leben führen, fern von Gefahren und unangemessenen Inhalten.
Download and Start Your Free Trial of the Safes Parental Control App
Die Lösung könnte darin bestehen, diese App zu sperren. In diesem Blog zeigen wir Ihnen, wie Sie die Kontrolle über die iPhone-Nutzung Ihres Kindes wiedererlangen. Es geht darum sicherzustellen, dass sie nur auf altersgerechte Apps zugreifen und eine gesündere Beziehung zur Technologie haben. Lassen Sie uns darüber sprechen, wie Sie eine App auf dem iPhone sperren.
Integrierte iPhone-Funktionen
iPhones sind mit integrierten Funktionen ausgestattet, die Ihnen dabei helfen können, ein gesundes Gleichgewicht zur Bildschirmzeit für Ihr Kind zu bewahren. Um diese Funktionen nutzen zu können, müssen Sie jedoch zuerst Screen Time aktivieren. Stellen Sie dazu zunächst sicher, und Richten Sie die Familienfreigabe ein. Befolgen Sie dann diese Schritte:
- Öffnen Sie die Einstellungen-App.
- Scrollen Sie nach unten und tippen Sie auf Bildschirmzeit.
- Wählen Sie den Namen Ihres Kindes aus.
- Tippen Sie auf Bildschirmzeit aktivieren.
Stellen Sie sicher, dass Sie ein Passwort festlegen, um zu verhindern, dass Ihr Kind diese Einstellung deaktiviert.

App-Limits
Wenn Sie wissen möchten, wie Sie Apps auf dem iPhone für eine bestimmte Zeit sperren, sind App-Limits ideal, um sicherzustellen, dass Ihr Kind nicht zu viel Zeit mit bestimmten Apps verbringt. So erstellen Sie ein App-Limit:
- Tippen Sie in den Bildschirmzeiteinstellungen auf App-Limits.
- Klicken Sie auf „Limit hinzufügen“ und geben Sie Ihren Passcode ein.
- Wählen Sie die Kategorie oder bestimmte App aus, die Sie einschränken möchten (z. B. soziale Netzwerke).
- Legen Sie das tägliche Zeitbudget für diese App-Kategorie oder App fest.
- Tippen Sie oben rechts auf „Hinzufügen“.
Wenn Ihr Kind nun das Tageslimit für diese App oder Kategorie erreicht, erhält es eine Benachrichtigung und der Zugriff wird für den Tag eingeschränkt. Es ist eine effektive Möglichkeit, ein ausgewogenes digitales Leben zu fördern.
Ausfallzeit
Ausfallzeiten sind eine weitere wertvolle Funktion von Screen Time, mit der Sie Zeiträume planen können, in denen bestimmte Apps eingeschränkt sind. Dies kann besonders während der Schlafenszeit oder beim Lernen nützlich sein. So aktivieren Sie die Ausfallzeit:
- Tippen Sie in den Bildschirmzeiteinstellungen auf Ausfallzeit.
- Schalten Sie den Schalter neben „Ausfallzeit“ um, um ihn zu aktivieren.
- Legen Sie die Start- und Endzeiten für die Ausfallzeit fest.
- Wählen Sie unter „Immer erlaubt“ aus, welche Apps während der Ausfallzeit zugänglich bleiben sollen.
Wenn die Ausfallzeit aktiviert ist, beschränkt das iPhone Ihres Kindes automatisch den Zugriff auf bestimmte Apps während der geplanten Stunden. Dies ist eine hervorragende Möglichkeit, um sicherzustellen, dass sie gut schlafen können Konzentrieren Sie sich beim Lernen ohne digitale Ablenkungen.
Geführter Zugang
Wie sperre ich Apps auf dem iPhone ohne Bildschirmzeit? Zum Glück ist das nicht unmöglich. Stellen Sie sich Folgendes vor: Sie müssen Ihr iPhone mit Ihrem Kind teilen, um es zu unterhalten, während Sie Besorgungen erledigen oder eine ruhige Zeit brauchen. Allerdings speichert Ihr iPhone eine Fülle persönlicher Daten, von vertraulichen E-Mails bis hin zu Arbeitsdokumenten. Sie möchten, dass Ihr Kind seine Lieblings-App genießen kann, ohne versehentlich auf Ihre privaten Daten zu stoßen. Hier kommt Guided Access ins Spiel, um den Tag zu retten.
Mithilfe von Guided Access können Sie sicherstellen, dass sie innerhalb einer bestimmten App oder Aktivität bleiben und versehentliche Zugriffe auf Ihre persönlichen Daten vermeiden. Die Aktivierung des geführten Zugriffs ist unkompliziert:
- Öffnen Sie die Einstellungen-App auf Ihrem iPhone.
- Scrollen Sie nach unten und tippen Sie auf Barrierefreiheit.
- Tippen Sie im Abschnitt „Allgemein“ auf „Geführter Zugriff“.
- Schalten Sie den Schalter um, um den geführten Zugriff zu aktivieren.
- Legen Sie einen Passcode fest, indem Sie Passcode-Einstellungen auswählen und auf Passcode für geführten Zugriff festlegen tippen.
Sobald Sie den geführten Zugriff aktiviert haben, können Sie ihn in jeder App oder Aktivität verwenden. Hier ist wie:
- Öffnen Sie die App, auf die Sie Ihr Kind beschränken möchten.
- Klicken Sie dreimal auf die Seiten- oder Home-Taste (je nach iPhone-Modell), um den geführten Zugriff zu aktivieren.
- Es erscheint ein Menü, in dem Sie die Einstellungen anpassen können. Sie können Bereiche des Bildschirms umkreisen, um die Berührungseingabe zu deaktivieren, Zeitlimits festzulegen und sogar bestimmte Hardwaretasten zu deaktivieren.
- Wenn Sie fertig sind, tippen Sie oben rechts auf „Start“.
Jetzt ist Ihr iPhone an die ausgewählte App oder Aktivität gebunden und Ihr Kind kann sie ohne den angegebenen Passcode nicht verlassen.
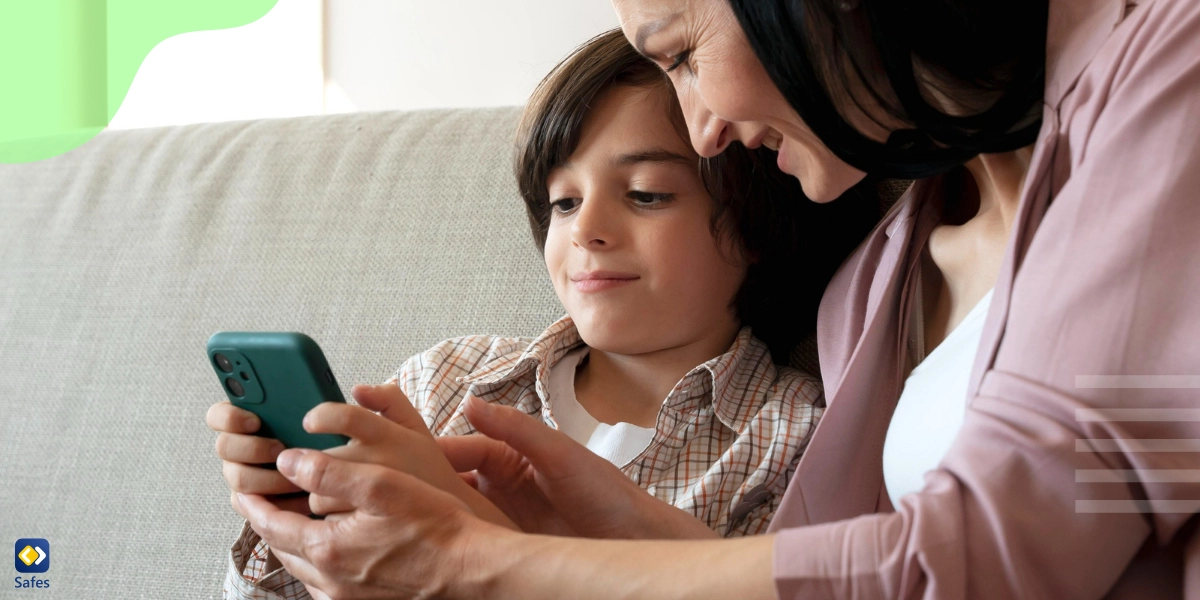
Apps von Drittanbietern
Es gibt auch einige Apps von Drittanbietern, die speziell darauf ausgelegt sind, bestimmte Apps zu sperren, die Eltern nutzen können. App-Schließfächer LockID kann eine zusätzliche Sicherheitsebene für diejenigen bieten, die die integrierten Funktionen von Apple für die App-Sperre ergänzen möchten. Es ist jedoch wichtig zu beachten, dass Apps von Drittanbietern ihre Einschränkungen haben können. Für sie fallen möglicherweise Abonnementgebühren an, und einige sind möglicherweise nicht so nahtlos oder integriert, wie Sie es sich wünschen. Darüber hinaus bieten sie möglicherweise nicht das gleiche Maß an umfassender Kontrolle, das sich manche Eltern wünschen.
Für eine umfassendere Lösung denken Sie darüber nach Safes Kindersicherungs-App zu nutzen Safes bietet App-Sperre, Bildschirmzeitverwaltung, Webfilterung, Geofencing und Standortverfolgung in Echtzeit in einem benutzerfreundlichen Paket. Mit Safes können Sie die Kontrolle über die digitale Welt Ihres Kindes verbessern und so ein sicheres und ausgewogenes iPhone-Erlebnis gewährleisten. Laden Sie Safes von Appstore herunter den nächsten Schritt zum Schutz der Online-Aktivitäten Ihres Kindes und zur Wahrung seines Seelenfriedens zu unternehmen.
Biometrische und Passwortsperren
Wenn Sie lieber bestimmte Apps auf Ihrem iPhone sperren möchten, ohne auf Funktionen wie Bildschirmzeit oder geführten Zugriff angewiesen zu sein, ist die Verwendung von Face ID oder Touch ID eine unkomplizierte und bequeme Methode. Diese Methode ist möglicherweise bereits auf Ihrem Gerät konfiguriert. So richten Sie es ein:
- Öffnen Sie die Einstellungen-App und tippen Sie auf Face ID & Passcode.
- Geben Sie den Passcode Ihres Geräts ein, um fortzufahren.
- Unter „Face ID verwenden für“ finden Sie eine Liste der Apps. Schalten Sie den Schalter neben jeder App um, um Face ID für die App-Sperre zu aktivieren.
Hinweis: Befolgen Sie bei Geräten mit Touch ID den gleichen Vorgang unter Touch ID und Passcode.
Jetzt haben Sie entweder Face ID oder Touch ID eingerichtet, um bestimmte Apps zu sperren und zu sichern. Wenn Sie versuchen, diese gesperrten Apps zu öffnen, ist Ihre biometrische Authentifizierung (Face ID oder Touch ID) erforderlich.
Abschluss
Sie wissen jetzt vielleicht, wie man Apps auf dem iPhone sperrt, aber die wichtigsten Elemente der digitalen Sicherheit sollten nicht übersehen werden. Inmitten digitaler Schutzmaßnahmen und elterlicher Kontrollinstrumente bilden offene Kommunikation und angemessene Aufklärung die Grundlage für den Schutz des Online-Erlebnisses Ihres Kindes. Erstens wirkt sich eine offene Kommunikation zwischen Eltern und Kindern auf die Online-Risikobereitschaft aus.
Zweite,Klare Regel rund um das Internet wirkt sich positiv auf ihre Online-Sicherheit aus. Daher ist es von unschätzbarem Wert, Ihrem Kind durch diese Gespräche Wissen und Fähigkeiten zu vermitteln. Technologie kann zusätzliche Sicherheit bieten, aber es sind die Erkenntnisse aus diesen Dialogen, die es Ihrem Kind ermöglichen, bei seinen digitalen Unternehmungen fundierte und verantwortungsvolle Entscheidungen zu treffen.
Your Child’s Online Safety Starts Here
Every parent today needs a solution to manage screen time and keep their child safe online.
Without the right tools, digital risks and excessive screen time can impact children's well-being. Safes helps parents set healthy boundaries, monitor activity, and protect kids from online dangers—all with an easy-to-use app.
Take control of your child’s digital world. Learn more about Safes or download the app to start your free trial today!