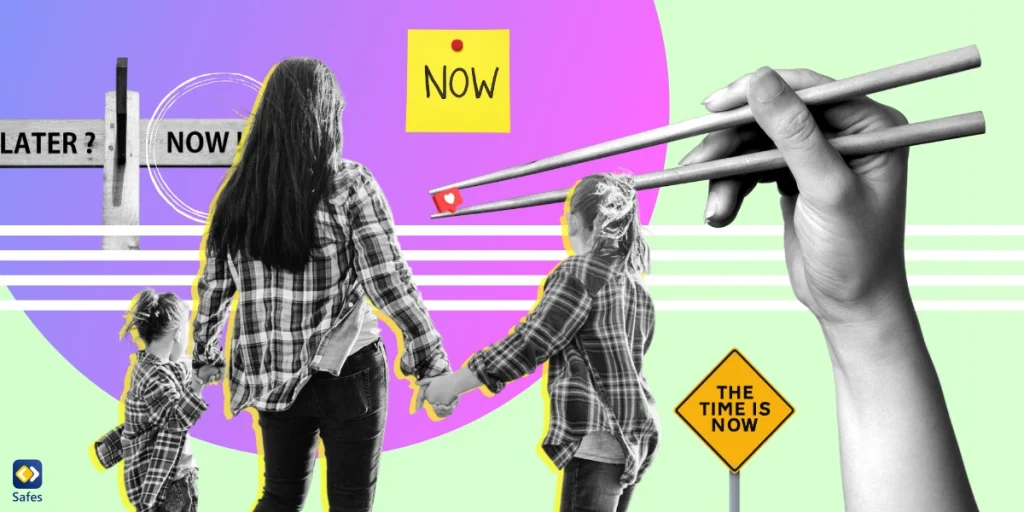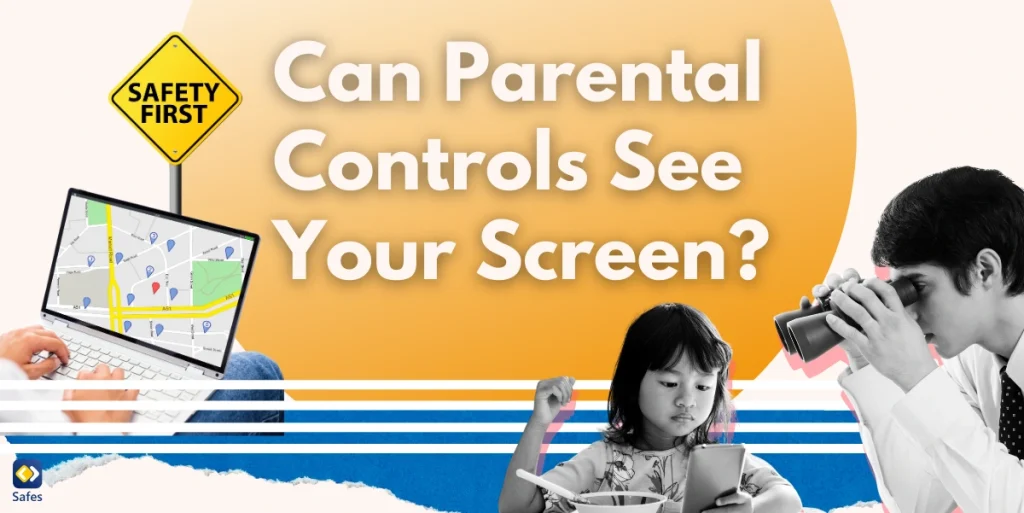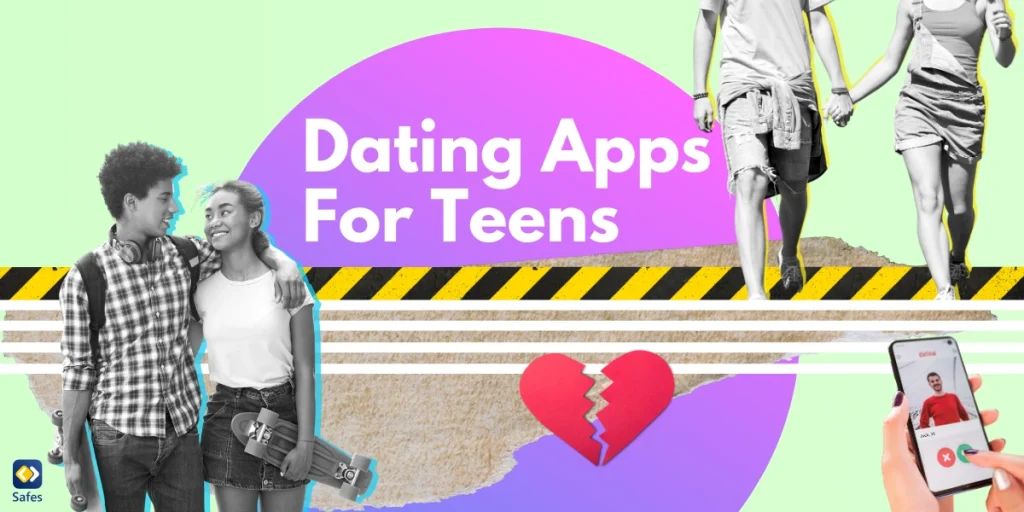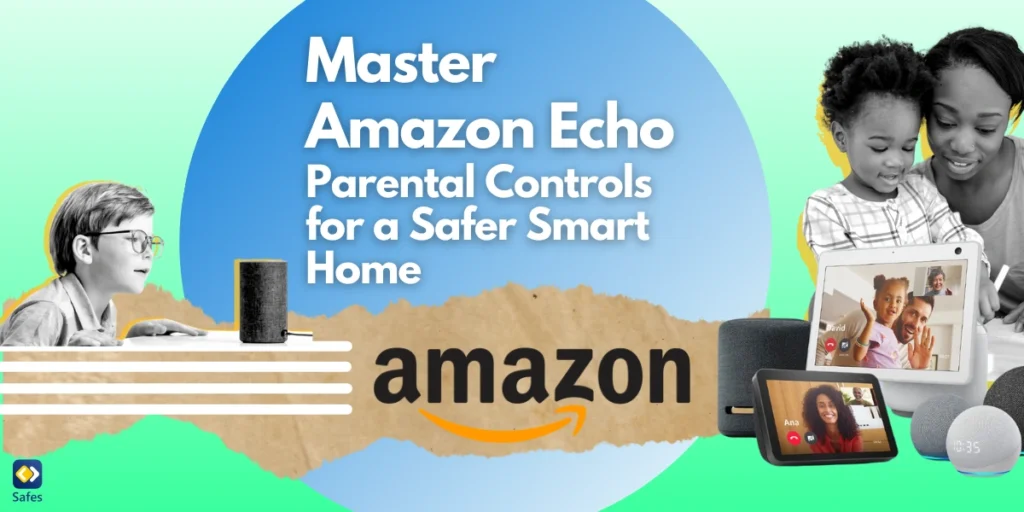Kindersicherung auf dem Mac festlegen
Macs sind aufgrund ihrer Leistung und Verarbeitungsqualität immer beliebter geworden. Dies hat Macs zur ersten Wahl für Kinder bei der Auswahl eines Laptops gemacht. Ähnlich wie alle Laptops bieten sie den Benutzern eine Reihe von Funktionen und unbegrenzten Zugriff auf das Internet. Der Internetzugang kann für kleine Kinder gefährlich sein, da hochgeladene Inhalte für Kinder oft ungeeignet sind. Um dieses Problem anzugehen, hat Apple eine integrierte Kindersicherung integriert, damit Eltern mehr Kontrolle darüber haben, was ihre Kinder ausgesetzt sind. Die Kindersicherung auf dem Mac umfasst die Begrenzung der Bildschirmzeit, die Beschränkung des Zugriffs auf Apps und Websites sowie Datenschutzeinstellungen. Lesen Sie weiter, um zu erfahren, wie Sie die Kindersicherung auf dem Mac einrichten.
Download and Start Your Free Trial of the Safes Parental Control App
Kinderkonto einrichten
Zum Festlegen der Kindersicherung auf einem Mac sind zwei Konten erforderlich. Eine für die Eltern und eine für das Kind. Wenn Apple macOS-Updates veröffentlicht, ändert sich die Einstellungsoberfläche. In diesem Abschnitt erfahren Sie, wie Sie ein Kinderkonto unter verschiedenen macOS-Versionen einrichten.
macOS Catalina und neuer:
- Öffnen Sie die Systemeinstellungen.
- Gehe zu Benutzer & Gruppen
- Klicken Sie in der unteren Ecke auf das Schloss und geben Sie Ihr Passwort ein, wenn Sie dazu aufgefordert werden
- Fügen Sie ein neues Konto hinzu, indem Sie auf + klicken
- Festlegen eines Namens und eines Kennworts für das Konto
- Wählen Sie Standard als Kontotyp aus.
- Wählen Sie Benutzer erstellen aus.
macOS Mojave und früher:
- Öffnen Sie die Systemeinstellungen.
- Wählen Sie Kindersicherung
- Erstellen Sie ein Kinderkonto, indem Sie die oben genannten Schritte ausführen
Familienfreigabe einrichten
Sie können Ihr Kind vor altersunangemessenen Inhalten schützen, indem Sie seine Apple-ID verwenden und zur Familienfreigabe hinzufügen. Die Aktivierung dieser Funktion ist wichtig, um die Kindersicherung auf dem Mac Ihres Kindes einzurichten. Wenn Ihr Kind keine Apple-ID hat, können Sie es ganz einfach für es einrichten. Führen Sie die folgenden Schritte aus, um die Familienfreigabe einzurichten.
- Öffnen Sie die Systemeinstellungen.
- Wählen Sie in der oberen rechten Ecke Familienfreigabe aus.
- Klicken Sie auf + unter Familie
- Wählen Sie Kinderkonto erstellen
- Klicken Sie auf Weiter
- Sie müssen die elterliche Zustimmung geben (d. h. Sie müssen den Sicherheitscode für Ihr Bankkonto in Ihrem Konto eingeben).
- Geben Sie die Informationen Ihres Kindes ein. Sie können auch ein kostenloses iCloud-Konto für sie erstellen
- Wählen Sie „Ich stimme den Allgemeinen Geschäftsbedingungen zu“.
- Wählen Sie die Option aus, die Ihr Kind dazu bringt, nach dem Kauf zu fragen. Andernfalls können sie Ihr Geld ausgeben, ohne dass Sie es wissen.
- Stimmen Sie zu, den Standort Ihres Kindes zu teilen, um zu wissen, wo sich sein Gerät befindet
Jetzt, da die Familienfreigabe eingerichtet ist, müssen Sie nur noch die Kindersicherung einrichten.
Einrichten der Kindersicherung bei Verwendung der Familienfreigabe
Führen Sie die folgenden Schritte aus, um die Einrichtung der Familienfreigabe abzuschließen.
- Melden Sie sich bei Ihrer Apple-ID an
- Öffnen Sie die Systemeinstellungen.
- Bildschirmzeit öffnen
- Klicken Sie auf Optionen und wählen Sie Geräteübergreifend freigeben aus, um die Einstellungen auf allen Geräten ändern zu können
- Wählen Sie im Fenster „Bildschirmzeit“ die Option „Einschalten“ aus.
- Klicken Sie auf Website-Daten einbeziehen, damit Sie sehen können, welche Websites Ihr Kind besucht
- Klicken Sie auf Bildschirmzeit-Passcode verwenden, um die Bildschirmzeiteinstellungen mit einem Kennwort zu ändern.
Kindersicherung einrichten, wenn Sie die Familienfreigabe nicht verwenden
Wenn Sie die Schritte zum Einrichten der Familienfreigabe nicht ausführen möchten, können Sie dennoch die Kindersicherung festlegen. Eltern können den Mac ihres Kindes verwenden, um die Kindersicherung festzulegen, aber die Methoden unterscheiden sich je nach macOS-Version.
Klicken Sie zunächst auf das Apple-Symbol in der oberen linken Ecke und melden Sie sich vom Benutzerkonto Ihres Kindes ab. Melden Sie sich mit dem Konto Ihres Kindes erneut an. Das macOS führt Sie durch die Setup-Optionen, die Sie überspringen können, wenn Sie sie nicht ausführen möchten.
Führen Sie die folgenden Schritte aus, um die Kindersicherung auf dem Mac einzurichten.
Einrichten der Kindersicherung unter macOS Monterey und neuer:
- Gehen Sie zu den Systemeinstellungen
- Bildschirmzeit auswählen
- Wählen Sie Optionen. Wenn die Bildschirmzeiteinstellungen Ihres Mac aktiviert sind, werden Sie vom System benachrichtigt. Wenn nicht, aktivieren Sie die Bildschirmzeit.
- Wählen Sie Bildschirmzeit-Passcode verwenden, damit für das Ändern der Bildschirmzeiteinstellungen ein Kennwort erforderlich ist.
Einrichten der Kindersicherung unter macOS Mojave und älter:
Sie müssen Kindersicherung anstelle von Bildschirmzeit auswählen. Einige der Optionen fehlen ebenfalls, z. B. Bildschirmzeitoptionen.
Bevor Sie die einzelnen Kindersicherungseinstellungen einrichten, müssen Sie zwei Optionen aktivieren.
Aktivieren Sie „Geräteübergreifend freigeben“, um sicherzustellen, dass die Einstellungen automatisch auf alle Apple-Geräte Ihres Kindes angewendet werden.
Der Passcode Bildschirmzeit verwenden muss ebenfalls aktiviert sein, um zu verhindern, dass Kinder die Bildschirmzeiteinstellungen deaktivieren.
Verschiedene Einstellungen für die Kindersicherung
Nachdem Sie die oben genannten Schritte ausgeführt haben, müssen Sie alle Einstellungen für die Kindersicherung definieren, die Sie auf dem MacBook Ihres Kindes implementieren müssen. Zu diesen Einstellungen gehören Ausfallzeiten, Inhalte und Datenschutz sowie App-Limits. In den folgenden Abschnitten erfahren Sie, wie Sie die einzelnen Einstellungen festlegen.
App-Limits
Mit dieser Einstellung können Eltern ihre Kinder daran hindern, Apps zu verwenden, auf die sie keinen Zugriff haben sollen. Mit dieser Funktion können Sie YouTube auch auf dem MacBook blockieren, wodurch Ihr Kind geschützt werden kann. Führen Sie die folgenden Schritte aus, um App-Limits festzulegen.
- App-Limits auswählen
- Klicken Sie in der unteren linken Ecke auf + und geben Sie Ihr Passwort ein
- Fügen Sie die Apps hinzu, die Sie einschränken möchten, und legen Sie tägliche Zeitlimits für jede App fest.

Kommunikationsgrenzen
Mit dieser Einstellung können Sie auswählen, mit wem Ihr Kind während der Ausfallzeiten spricht. Eltern können jeden Kontakt auf dem MacBook ihres Kindes einschränken, damit ihr Kind beim Lernen nicht abgelenkt wird. Im oberen Bereich können Sie einschränken, mit wem Ihr Kind während der Bildschirmzeit kommunizieren kann. Im unteren Abschnitt können Sie einschränken, mit wem Ihr Kind während der Ausfallzeit kommunizieren kann, und es kann sich um bestimmte Kontakte oder alle Personen handeln. Schauen Sie sich den Screenshot unten für weitere Erläuterungen an.

Immer erlaubt
Diese Einstellung setzt sowohl Ausfallzeiten, Bildschirmzeit als auch App-Limits außer Kraft. Verwenden Sie diese Einstellung, um jederzeit Zugriff auf bestimmte Apps zu gewähren. Gehen Sie die Liste der Apps durch und wählen Sie aus, auf welche Ihr Kind Zugriff haben wird.

Festlegen von Website-Einschränkungen und -Verboten
Ihre letzte Einstellung für die Kindersicherung ist Inhalt und Datenschutz, was am wichtigsten ist, wenn Sie versuchen, Ihr Kind vor unangemessenen Inhalten zu schützen. Diese Funktion ist sehr nützlich, wenn Sie Pornos auf dem MacBook Ihres Kindes blockieren möchten, da sie Website-Einschränkungen ermöglicht. Führen Sie die folgenden Schritte aus, um die Einstellungen für Inhalt und Datenschutz einzurichten.
- Klicken Sie oben rechts auf „Einschalten“
- Wählen Sie die Grenzwerte, die Sie festlegen möchten, aus der Liste auf der rechten Seite des Bildschirms
Sie können den Websitezugriff auf Nur zugelassene Websites beschränken, sodass Kinder auf kinderfreundliche Websites zugreifen können. Eltern können auch die Game Center-Aktivitäten ihrer Kinder einschränken, z. B. Avatare wechseln oder sich mit Freunden verbinden.
Verwenden von Drittanbieter-Apps zum Einrichten der Kindersicherung
Eltern können auch Apps von Drittanbietern verwenden, um die Kindersicherung auf den MacBooks ihrer Kinder zu implementieren. Obwohl die Verwendung der integrierten Einstellungen bequemer ist, bieten einige Apps Premium-Einstellungen, die Sie auf Macs nicht finden können. Die Kindersicherungs-App, Safes, bietet eine Vielzahl von Funktionen, wie Geofencing, die wir später erklären werden. Lassen Sie uns die Funktionen von Safes gründlich erkunden und entscheiden, ob es Ihren Bedürfnissen entspricht.
Wenn Sie mehr über das Einschränken von Browsern erfahren möchten, lesen Sie diesen Artikel zum Einrichten der Kindersicherung in Browsern.

Merkmale von Safes
Gerät anhalten: Mit dieser Funktion können Sie das Gerät Ihres Kindes anhalten. Dies bedeutet, dass alle ihre Apps nicht zugänglich sind und sie nur Anrufe tätigen oder SMS empfangen können. Diese Funktion kann nützlich sein, wenn unten eine Geburtstagsfeier stattfindet, Ihr Kind sein Zimmer jedoch nicht verlässt.
Geofence: Mit der Geofence-Funktion können Eltern grüne Zonen einrichten und Apps in der definierten Zone blockieren / entsperren. Sie werden auch benachrichtigt, wenn Ihr Kind die grüne Zone verlässt, was wirklich beruhigend ist.
Standortverlauf: Mit dieser Funktion können Eltern wissen, wo sich ihr Kind in verschiedenen Zeiträumen aufgehalten hat. Es wird jedoch empfohlen, dass Sie Ihrem Kind sagen, dass es online bleiben und sein GPS eingeschaltet lassen soll.
Fahrbericht: Eltern können wissen, wie viele Fahrten ihre Kinder gemacht haben, wo sie waren und ob sie zu viel gefahren sind oder nicht.
Fazit: Einrichten der Kindersicherung auf dem Mac
MacBooks verfügen über integrierte Kindersicherungseinstellungen, mit denen Eltern die Online-Sicherheit ihres Kindes gewährleisten können. Die integrierten Einstellungen bieten eine Vielzahl von Funktionen, die sehr nützlich sind, aber einige Eltern möchten möglicherweise Premium-Kindersicherungsfunktionen. Diese Eltern können Apps von Drittanbietern verwenden, die speziell entwickelt wurden, um sich um alle ihre Online-Sicherheitsbedenken zu kümmern. Kindersicherungs-Apps wie Safes bieten zahlreiche Funktionen zu günstigen Preisen und sind für viele die erste Wahl.
Häufig gestellte Fragen
Hat das MacBook eine integrierte Kindersicherung?
Ja. Sie finden die Kindersicherung in Macs unter Einstellungen > Bildschirmzeit. Passen Sie die verschiedenen Einstellungen der Kindersicherung nach Ihren Wünschen an.
Meta-Beschreibung: Kinder müssen vor potenziell gefährlichen Online-Inhalten auf ihren Macs geschützt werden. Lesen Sie diesen Artikel, um zu erfahren, wie Sie die Kindersicherung auf Macs einrichten
Your Child’s Online Safety Starts Here
Every parent today needs a solution to manage screen time and keep their child safe online.
Without the right tools, digital risks and excessive screen time can impact children's well-being. Safes helps parents set healthy boundaries, monitor activity, and protect kids from online dangers—all with an easy-to-use app.
Take control of your child’s digital world. Learn more about Safes or download the app to start your free trial today!