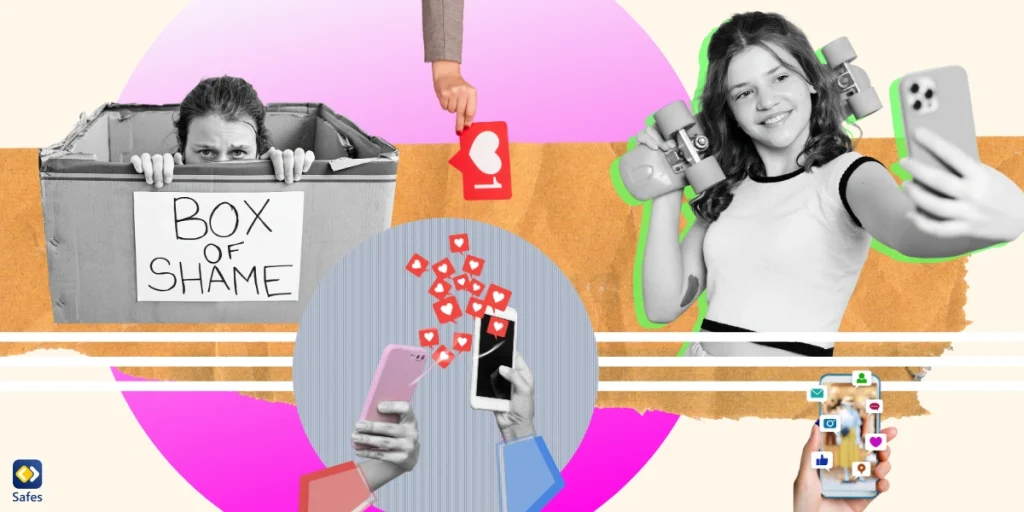Firefox kam 2002 auf den Markt und wurde sofort zu einem der meistgenutzten Browser weltweit. Er funktioniert wie jeder andere Webbrowser – er gibt Ihnen Zugriff auf das riesige Meer an Informationen im Internet. Dieser unbegrenzte Zugang ist ideal für Erwachsene, aber nicht für Kinder. Überhaupt nicht. Kinder können leicht unangemessenen Inhalten im Internet ausgesetzt werden, und dies kann viele nachteilige Nebenwirkungen haben. Das beschäftigt viele Eltern schon lange. Da Ihr Kind auch altersunangemessenen Inhalten ausgesetzt sein kann, müssen Sie lernen, wie Sie Websites in Firefox blockieren können.
Download and Start Your Free Trial of the Safes Parental Control App
Es gibt einige Methoden, um Websites in Firefox auf verschiedenen Betriebssystemen zu blockieren. Die eingebauten Einstellungen in Firefox bieten nicht viel in dem Sinne, dass Sie nur bestimmte Websites blockieren können. Weitere Methoden zum Blockieren von Websites sind die Verwendung von Add-Ons und die Verwendung von Kindersicherungs-Apps von Drittanbietern. Lassen Sie uns lernen, wie Sie unangemessene Websites in Firefox blockieren können.
So blockieren Sie eine Website in Firefox für macOS
Apple verfügt über eine eigene Funktion zum Blockieren von Websites in den integrierten Einstellungen. Obwohl es dadurch viel bequemer ist, bietet es im Vergleich zu Kindersicherungs-Apps nicht viel. Die Optionen, die Sie erhalten, ähneln in gewisser Weise dem, was die Add-ons von Firefox bieten, was später in diesem Artikel erläutert wird. Die integrierte Einstellung in macOS heißt Bildschirmzeit und hilft Ihnen, jede Website-URL zu blockieren, je nachdem, wie Sie Ihr Kind erziehen möchten. Lesen Sie den Rest dieses Artikels, um zu erfahren, wie Sie bestimmte Websites in Firefox unter macOS blockieren können.
- Klicken Sie oben links auf dem Bildschirm auf das Apple-Logo und wählen Sie Systemeinstellungen
- Wählen Sie im Menü „Systemeinstellungen“ die Option „Bildschirmzeit“
- Inhalt & Datenschutz auswählen
- Wählen Sie Inhalts- und Datenschutzeinschränkungen aus und aktivieren Sie sie
Nun müssen Sie sich für eine der drei Optionen entscheiden, die im Folgenden aufgeführt und erläutert werden.
Uneingeschränkter Zugriff: Diese Option schränkt keine Websites ein, es sei denn, Sie setzen die URL manuell auf die schwarze Liste.
Websites für Erwachsene einschränken: Diese Option verwendet den Algorithmus von Apple und die Daten von Google über Websites, um Websites mit nicht jugendfreien Inhalten genau zu erkennen.
Nur erlaubte Websites: Diese Option setzt alle Websites auf die schwarze Liste, es sei denn, Sie setzen die URL einer Website, die Ihr Kind besuchen muss, manuell auf die Whitelist.
So blockieren Sie eine Website in Firefox für Mobilgeräte
Das Blockieren von Websites in Firefox für Mobilgeräte ist viel einfacher als unter macOS oder Windows. Das liegt zum Teil daran, dass Mobiltelefone so konzipiert wurden, dass sie einfach zu bedienen sind.
Android
Unter Android können Sie Add-ons installieren, ähnlich wie Firefox unter Windows. Eines der Add-Ons, die Sie auf Android verwenden können, ist Block Site. Mit diesem Add-on können Sie jede Website auf dem Telefon Ihres Kindes blockieren. Außerdem können Sie eine blockierte Website auf eine andere Website Ihrer Wahl umleiten.
iOS
Unter iOS müssen Sie Websites mithilfe der integrierten Funktion „Bildschirmzeit“ blockieren, ähnlich wie unter macOS. Beachten Sie, dass die Verwendung dieser Funktion die Website-Blockierung auf allen Geräten aktiviert, die mit Ihrer iCloud verbunden sind. Sehen wir uns ohne weitere Umschweife an, wie Sie Websites in Firefox auf iOS-Geräten blockieren können.
- Öffnen Sie die Einstellungen
- Bildschirmzeit auswählen
- Wählen Sie Inhalts- und Datenschutzeinschränkungen aus
- Auswählen von Inhaltseinschränkungen
- Webinhalt auswählen
Im neuen Fenster sehen Sie 3 Optionen. Wählen Sie „Websites für Erwachsene einschränken“ und geben Sie im Abschnitt „Nie zulassen“ die URL der Website ein, auf die Ihr Kind keinen Zugriff haben soll.
Das nächste, was Sie lernen müssen, ist, wie Sie Websites in Firefox auf dem Windows-PC Ihres Kindes blockieren können, unabhängig von seiner Version. Egal, ob es 7, 8, 10 oder 11 ist. Lesen Sie den nächsten Abschnitt, um herauszufinden, wie Sie dies tun können.

So blockieren Sie eine Website in Firefox für Windows
Die gängige Methode zum Blockieren von Websites in Firefox ist die Installation von Add-ons. Sie können Website-Blocker-Add-ons verwenden, um zu verhindern, dass Ihr Kind altersunangemessenen Inhalten ausgesetzt wird. Führen Sie die folgenden Schritte aus, um zu erfahren, wie Sie Add-ons verwenden können, um Websites in Firefox für Windows zu blockieren.
- Besuchen Sie den Firefox Add-ons Store
- Klicken Sie auf der rechten Seite auf die Suchleiste
- Geben Sie „Block Site“ ein und wählen Sie das Block Site-Add-on von Ray aus
- Klicken Sie auf Zu Firefox hinzufügen
- Klicken Sie im Pop-up-Fenster auf Hinzufügen
- Klicken Sie nach der Installation des Add-ons auf das Menüsymbol oben rechts
- Add-ons und Themes auswählen
- Wählen Sie im neuen Fenster Erweiterungen aus
- Klicken Sie auf die drei Punkte neben dem Add-on und wählen Sie Optionen
- Sie können jetzt jede Website blockieren, indem Sie einfach ihre URL in das Feld unter Regel hinzufügen eingeben
- Scrollen Sie nach unten und wählen Sie Speichern
Sie können sich jetzt beruhigt zurücklehnen, da Sie wissen, dass Ihr Kind nicht auf diese bestimmte unangemessene Website zugreifen kann. Wie wir jedoch bereits erwähnt haben, können Sie mit den Add-ons in Firefox nicht viel anfangen. Dies liegt daran, dass Sie jede URL manuell eingeben müssen und unmöglich jede unangemessene Website kennen können. Hier kommen Kindersicherungs-Apps ins Spiel. Sehen wir uns an, wie Sie diese Apps verwenden können, um Ihr Kind vor altersungerechten Inhalten im Internet zu schützen.
Verwenden von Kindersicherungs-Apps zum Blockieren von Websites in Firefox
Nachdem Sie nun gelernt haben, wie Sie die integrierten Einstellungen von Apple und Firefox zum Blockieren von Websites verwenden, lassen Sie uns Ihre andere Option untersuchen. Kindersicherungs-Apps sollen Eltern dabei helfen, besser zu kontrollieren, was ihr Kind ausgesetzt ist, wenn es online ist. Sie haben eine Vielzahl von Optionen zur Auswahl, einschließlich der Safes-Kindersicherungs-App. Safes hilft Eltern, ihre Kinder über das bloße Blockieren von Websites hinaus zu schützen. Sie können die Online-Aktivitäten Ihres Kindes überwachen, ihm den Besuch unangemessener Websites verbieten und auf dem Laufenden bleiben, wenn es auf unangemessene Inhalte stößt. Lassen Sie uns gemeinsam die Funktionen von Safes erkunden, um zu verstehen, warum wir der Meinung sind, dass Kindersicherungs-Apps der richtige Weg sind.
Sichere Suche: Mit dieser Funktion können Sie Websites nach ihrer Kategorie bei Google blockieren. Sie können aus mehreren Kategorien wählen, z. B. Pornos, Obszönitäten, Glücksspiele und Inhalte für Erwachsene. Durch das Blockieren von Websites basierend auf ihrer Kategorie müssen Sie nicht jede Website-URL manuell eingeben. Eine weitere Möglichkeit, die Sie mit der Funktion „Sichere Suche“ ausführen können, ist das Blockieren von Schlüsselwörtern im Web. Nehmen wir an, Sie haben das Wort „Porno“ im Browser Ihres Kindes blockiert. Von nun an werden Websites, die das Wort „Porno“ enthalten, nicht mehr in seinem Browser geöffnet, wenn Ihr Kind im Internet surft. Wir sollten erwähnen, dass die Website weiterhin in den Suchergebnissen angezeigt wird.
URL-Blocker: Mit der URL-Blocker-Funktion können Sie manuell eine Website-URL eingeben und auf die schwarze Liste setzen. Dies ist besonders hilfreich, wenn Sie wissen, dass Ihr Kind eine Website besucht, die Google nicht als unangemessen erkennt.
Aktivitätsbericht: Diese Funktion hilft Eltern, genau zu wissen, was ihr Kind im Internet macht. Im Abschnitt „Aktivitätsbericht“ der Safes-App können Sie sehen, welche Websites Ihre Kinder besucht haben und sogar, wie oft sie sie besucht haben. Mit dieser Funktion können Sie feststellen, welche Websites den größten Teil der Bildschirmzeit Ihres Kindes in Anspruch nehmen, und diese Websites blockieren.
Erkennung anstößiger Inhalte: Wenn Sie diese Funktion verwenden, werden Sie jedes Mal benachrichtigt, wenn Ihr Kind online und offline unangemessenen Inhalten ausgesetzt ist. Angenommen, Ihr Kind schreibt seinem Freund eine SMS und dieser verwendet ein Schimpfwort. Sobald die Textnachricht auf dem Telefon Ihres Kindes angekommen ist, erhalten Sie eine Benachrichtigung und können die erforderlichen Maßnahmen ergreifen.
Zusammenfassung
Die Tatsache, dass jeder, auch Kinder, frei und ohne Einschränkungen im Internet surfen kann, beunruhigt Eltern sehr. Da kein Elternteil möchte, dass sein Kind unangemessenen Online-Inhalten ausgesetzt wird, sollten sie lernen, wie sie unangemessene Websites im Browser ihres Kindes blockieren können. Der Firefox-Browser bietet Add-ons, mit denen Sie eine Website-URL eingeben und blockieren können. Sie können auch die integrierten Einstellungen von macOS oder iOS verwenden, um die Wahrscheinlichkeit zu verringern, dass Ihr Kind unangemessenen Inhalten ausgesetzt wird.
Wenn Sie sich immer noch fragen, wie Sie Websites in Firefox blockieren und gleichzeitig zusätzliche Funktionen erhalten können, die die Online-Sicherheit Ihres Kindes weiter verbessern, ist Safes der richtige Weg. Safes bietet zahlreiche Funktionen, die altersunangemessene Inhalte von Ihrem Kind fernhalten. Zu diesen Funktionen gehören die sichere Suche, die Erkennung expliziter Inhalte, der Aktivitätsbericht und der URL-Blocker. Zu guter Letzt muss der Schutz von Kindern vor Online-Bedrohungen kein komplizierter und langwieriger Prozess sein. Sie können einfach alle Ihre Kindersicherungen anwenden, indem Sie Apps von Drittanbietern wie Safes verwenden.
Häufig gestellte Fragen
Wie kann ich Webseiten in Firefox ohne Add-ons blockieren?
Die meisten Websites behaupten, dass Benutzer ein bestimmtes Add-on installieren müssen, um Websites in Firefox blockieren zu können, aber das stimmt einfach nicht. Sie können Kindersicherungs-Apps wie Safes ganz einfach verwenden, um Websites in Firefox oder einem anderen Browser zu blockieren.
Your Child’s Online Safety Starts Here
Every parent today needs a solution to manage screen time and keep their child safe online.
Without the right tools, digital risks and excessive screen time can impact children's well-being. Safes helps parents set healthy boundaries, monitor activity, and protect kids from online dangers—all with an easy-to-use app.
Take control of your child’s digital world. Learn more about Safes or download the app to start your free trial today!
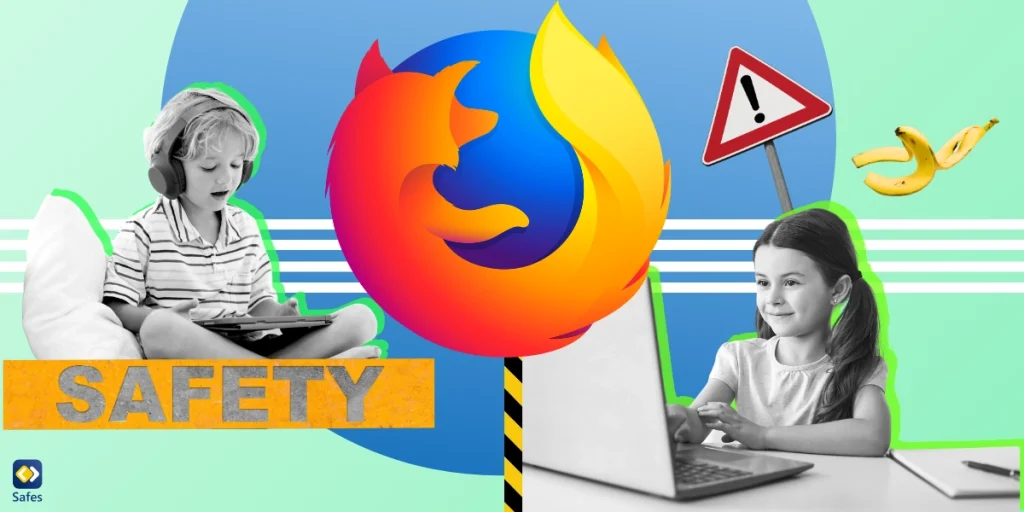
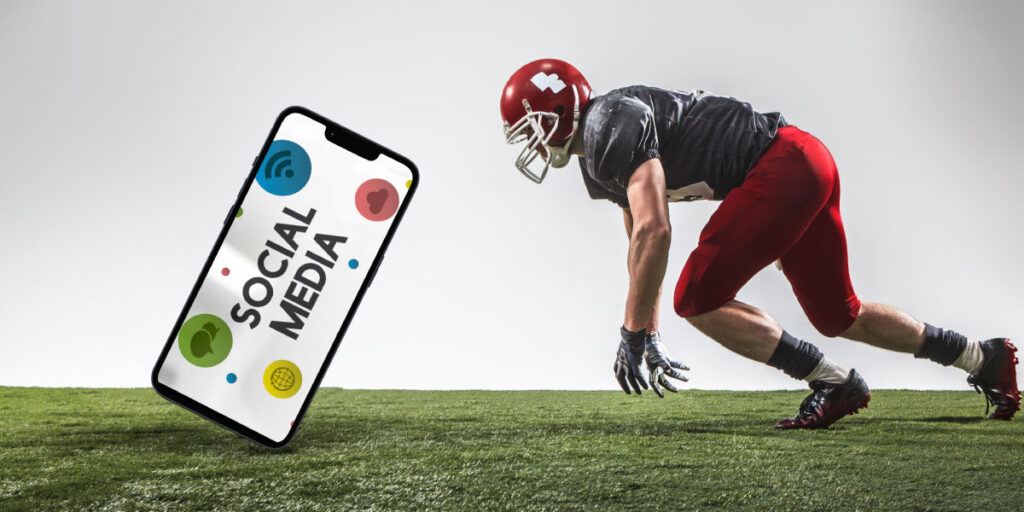
![Der ultimative Leitfaden zum hybriden Lernansatz für Schulen] [Der ultimative Leitfaden zum hybriden Lernansatz für Schulen](https://www.safes.so/wp-content/uploads/2023/10/Hybrid-Learning-Approach-1024x512.webp)