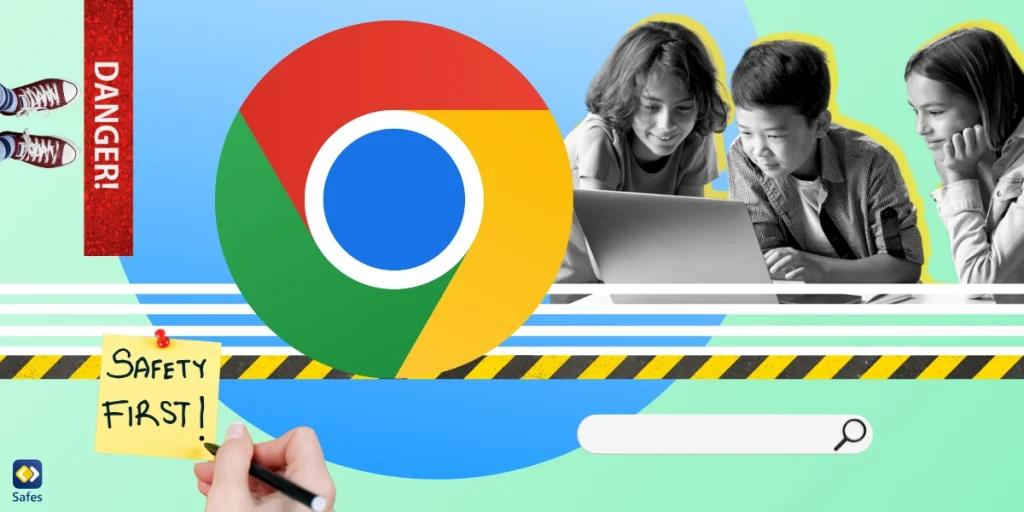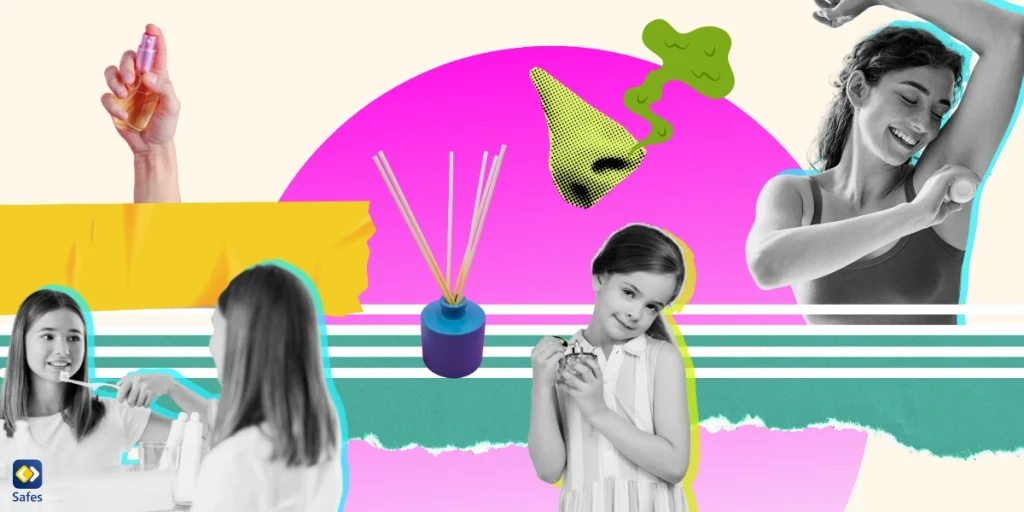Laut statcounter hat Google Chrome im Oktober 2020 einen Marktanteil von 66,46% am Browser. Chrome hat einen überwältigenden Vorteil gegenüber dem Browser, der mit 10,85% des Marktes den zweiten Platz belegt. Browser sind unser Tor zum Internet. Viele Menschen befinden sich in einer Situation, in der sie wissen müssen, wie sie bestimmte Websites von Chrome blockieren können. Das ist es, was wir hier diskutieren wollen: Wie man Websites in Windows Chrome blockiert.
Download and Start Your Free Trial of the Safes Parental Control App
|
Zusammenfassung Da Google Chrome eine große Anzahl von Nutzern hat, ist es vernünftig zu denken, dass viele von ihnen wissen wollen, wie man Websites auf ihren Desktops blockiert. Möglicherweise möchten Benutzer Websites aus einer Reihe von Gründen blockieren, nämlich:
Das Blockieren von Websites in Windows Chrome ist nicht für alle gleich, obwohl die einfachsten Methoden die gebräuchlichsten sind. Einige Methoden umfassen:
|
Warum sollte ich Websites in Windows Chrome blockieren?
Mit all den Ablenkungen, die es im Internet gibt, haben wir alle daran gedacht, unseren PC herunterzufahren und etwas zu arbeiten. Wenn Sie Ihren Computer mit Ihrem Kind teilen, gibt es eine Million Möglichkeiten, wie es Zugriff auf unangemessene Inhalte erhalten kann. Alles in allem könnten viele von uns auf einige der Websites verzichten, die es im Internet gibt. Wir zeigen Ihnen, wie Sie Websites für Erwachsene auf Google Chrome PC blockieren können, wenn Sie für Ihr Kind hier sind. Aber nicht jeder liest dies vielleicht um seines Kindes willen.
Es gibt eine Vielzahl von Gründen, warum Sie Websites in Windows Chrome blockieren müssen. Im Allgemeinen fallen die meisten Gründe unter die folgenden drei Kategorien: elterliche Kontrolle, Konzentration auf die Arbeit und Schutz vor Malware.
Blockieren von Websites für die Kindersicherung
Wer würde heutzutage nicht ein paar Websites blockieren, nur um sicherzustellen, dass sein Kind ein sicheres Surferlebnis im Internet hat? Es gibt zu viele Websites, die entweder unangemessene Anzeigen hosten oder unangemessene Inhalte enthalten, und Sie behalten sich das Recht vor, Ihr Kind davor zu schützen.

Blockieren von Websites aus Gründen der Arbeit
Manchmal werden Websites, die wir lieben, ohne eigenes Verschulden zu unseren größten Feinden. Selbst die Besten von uns neigen zu Prokrastination, also warum nicht eine erzwungene Pause von unseren Lieblingswebsites machen, indem wir sie blockieren? Es sind nicht nur Kinder, die von Websites ferngehalten werden müssen.
Blockieren von Websites zum Schutz vor Malware
Einige Websites sind bösartig, was bedeutet, dass sie denjenigen, die sie besuchen, Schaden zufügen sollen. Bösartige Websites können dazu führen, dass Ihr Desktop einen Virus bekommt, weil Sie auf einen Link geklickt oder etwas heruntergeladen haben. Sie können sogar automatisch heruntergeladen werden, wenn Sie die Website besuchen. Die Malware, auf die Sie über diese Websites stoßen können, kann Ihre persönlichen Daten stehlen. Dies ist besonders schädlich, wenn Ihr Desktop mit einem Netzwerk von Desktops verbunden ist, z. B. in einem Büro.
Möglichkeiten zum Blockieren von Websites in Google Chrome
Nun, da wir die Gründe verstehen, warum jemand Websites in seinem Browser blockieren würde, werfen wir einen Blick auf alle Möglichkeiten, dies zu tun. Einige dieser Methoden können auf jedem Desktop verwendet werden, und einige haben bestimmte Anforderungen. Falls Sie die Anforderungen nicht haben, können Sie die Methode einfach überspringen.
Verwenden von Erweiterungen
Anforderungen: Keine
Die Verwendung einer Erweiterung zum Blockieren einer Website ist wahrscheinlich der einfachste Weg, Dinge zu tun. Erweiterungen sind Add-ons, die Ihre Browser-Erfahrung personalisieren. Um Erweiterungen auszuprobieren, können Sie einfach einen Blick auf den Chrome Web Store werfen. Dort finden Sie alle Arten von Erweiterungen, einige von ihnen sehr nützlich und andere nicht so viel.
Einige Chrome-Erweiterungen werden damit beworben, dass Sie bestimmte Websites blockieren können. Eine der beliebtesten ist BlockSite. Diese Erweiterung tut, was der Name schon sagt; Die Chrome-Erweiterung von Block Site ist kostenlos und ermöglicht es Ihnen, eine Liste von Websites zu erstellen, die Sie blockieren möchten, und zeigt Ihnen lustige Bilder, wenn Sie versuchen, sie zu besuchen. Zu seinen Funktionen gehören die Fähigkeiten:
- Legen Sie Intervalle fest, um eine Pause einzulegen und blockierte Websites während der Arbeit zu überprüfen
- Legen Sie tägliche Routinen zum Blockieren und Entsperren von Websites fest
- Festlegen eines Kennworts zum Entsperren von Websites
- Passen Sie die Seite an, die beim Besuch einer blockierten Website angezeigt wird
- Ausnahmen für bestimmte Seiten einer Website machen
Die BlockSite-App ist auch für iOS und Android verfügbar, falls Sie sich fragen. Aber nehmen wir an, Sie verwenden aus irgendeinem Grund keine Erweiterungen und möchten wissen, wie Sie Websites in Chrome ohne Erweiterungen blockieren können. Nun, Sie werden sich verwöhnen lassen.
Aktivieren der Kindersicherung unter Windows 11
Anforderungen: Windows 11
Benutzern von Windows 11 steht eine Methode zum Blockieren von Websites in Chrome zur Verfügung, die Benutzer früherer Windows-Versionen nicht haben. Kindersicherung. Windows 10 und 11 verfügen beide über eine integrierte Kindersicherung, aber es ist erwähnenswert, dass die Windows 10-Kindersicherung nur mit Microsofts eigenem Browser funktioniert. So blockieren Sie Websites in Google Chrome Windows 7, 8 und 10 ist identisch.
Stellen Sie sicher, dass Sie ein Microsoft-Konto für Ihr Kind erstellen, bevor Sie beginnen. So blockieren Sie Websites in Chrome Windows 11 mithilfe der Kindersicherung:
- Öffnen Sie „Einstellungen“ mit Strg + I oder klicken Sie auf die App „Einstellungen“ über die Schaltfläche Start
- Auf der linken Seite können Sie auf „Konten“ klicken
- Klicken Sie nun rechts auf „Familie & andere Benutzer“
- Klicken Sie auf „Konto hinzufügen“ > „Familienmitglied hinzufügen“.
- Erstellen Sie kein neues Benutzerkonto, sondern klicken Sie auf „Eines für ein Kind erstellen“.
- Melden Sie sich mit dem Konto Ihres Kindes an, um die Kindersicherung zu aktivieren
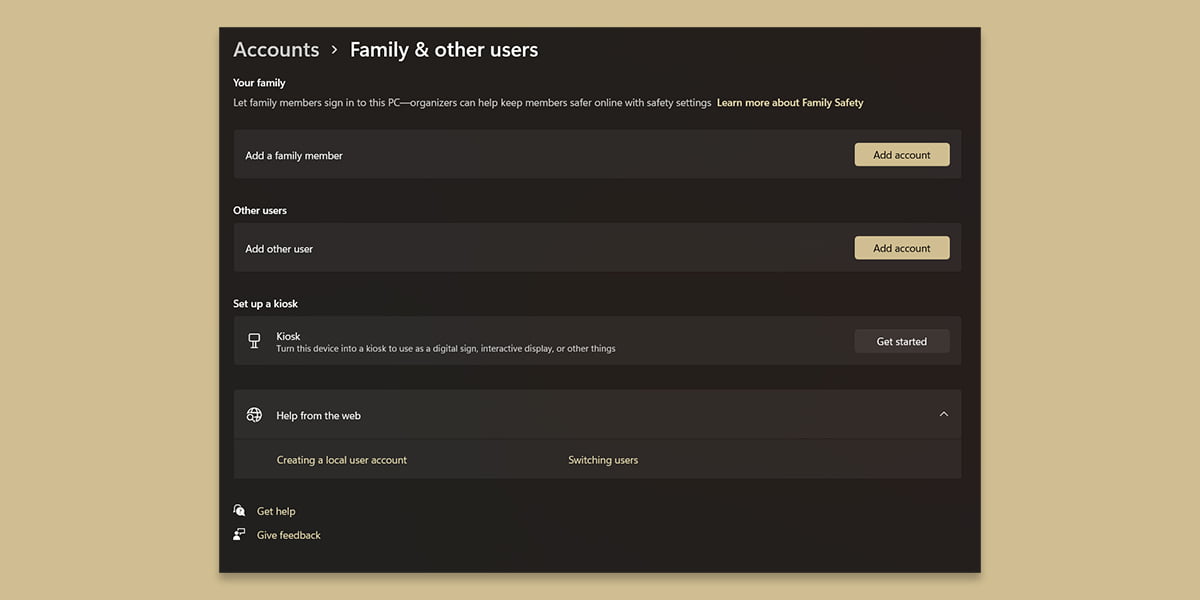
Nachdem Sie die Kindersicherung unter Windows 11 aktiviert haben, können Sie viele Aspekte der virtuellen Präsenz Ihres Kindes steuern. Aber um beim Thema zu bleiben, konzentrieren wir uns auf das Blockieren von Websites.
- Öffnen Ihrer Microsoft-Kontoseite
- Gehen Sie zu „Inhaltsfilter“ > „Blockierte Websites“
- Geben Sie die URL oder den Domainnamen der Website ein, die blockiert werden soll.
- Klicken Sie auf das „+“, um Ihre Änderungen abzuschließen
Die Kindersicherung von Windows 11 blockiert Websites in jedem Browser, den Sie verwenden möchten. Aber wie der Name schon sagt, ist es am besten, diese Einstellungen für sich selbst zurückzuhalten und sie nur für Ihr Kind zu verwenden. Das Erlernen der Verwendung von Kindersicherungssperren auf Websites über verschiedene Browser könnte für Sie von Interesse sein.
Aktivieren von SafeSearch
Anforderungen: Keine
SafeSearch ist die Standardmethode von Google Chrome zum Blockieren von Websites. Aber es blockiert nur Websites, die es für unangemessen hält. Um die SafeSearch-Einstellungen zu aktivieren, müssen Sie zu den Einstellungen gehen und das kleine Kontrollkästchen neben „SafeSearch aktivieren“ aktivieren. Sie können diese Einstellung für ein sehr kleines Kind verwenden, aber ältere Kinder können diese Einstellung leicht deaktivieren. SafeSearch wird am besten verwendet, wenn Sie selbst keine expliziten Inhalte in Ihren Suchanfragen sehen möchten.
Bearbeiten der Hostdatei
Anforderungen: Keine
Das Bearbeiten der Hosts-Datei Ihres Browsers ist möglicherweise der schwierigste Weg, um eine Website zu blockieren. Aber zumindest wird niemand herausfinden können, warum eine bestimmte Website nicht geladen wird, wenn sie Ihren Browser verwenden. Lesen Sie unseren Blogbeitrag So setzen Sie die Kindersicherung in Browsern, um herauszufinden, wie Sie die Hosts-Datei bearbeiten.
Verwenden der Chrome-Funktion „Blocklisten-URL“
Voraussetzungen: Als Chrome Enterprise-Administrator
Diese Methode ist nur verfügbar, wenn Sie mehrere Chrome-Browser oder -Geräte verwalten. Mit Ihrer Leistung als Chrome Enterprise-Administrator können Sie:
- Verwenden Sie eine Blockliste, um bestimmte URLs zu blockieren und den Rest zuzulassen
- Verwenden Sie eine Zulassungsliste, um bestimmte URLs zuzulassen und den Rest zu blockieren
- Ausnahmen für Subdomains blockierter URLs machen
Weitere Informationen zur Verwendung dieser Funktion finden Sie im Google-Support.
So verwenden Sie Safes zum Blockieren von Websites in Windows Chrome
Voraussetzungen: Safes installieren
Wenn Sie Websites zum Wohle Ihres Kindes blockieren möchten, ist eine Kindersicherungs-App wie Safes genau das, was Sie brauchen. Safes ermöglicht Ihnen unter anderem:
- Blockieren Sie beliebige URLs
- Ausnahmen für bestimmte Seiten blockierter Domains machen
- Suchergebnisse nicht anzeigen, die unangemessene Schlüsselwörter enthalten
- Blockieren Sie Google Chrome vollständig, wenn Sie Ihr Kind konzentrieren müssen
- Planung mit Apps wie Google Chrome
Die Schwester-App von Safes, Safes School, kann aus genau den gleichen Gründen auf den Desktops der Schüler in der Schule verwendet werden. Auf diese Weise wissen Lehrer und andere Schulbeamte, dass die Schüler konzentriert sind und ihre Browser nicht für unangemessene Zwecke verwenden.
Fazit zum Blockieren von Websites in Windows Chrome
Das Blockieren von Websites war noch nie so einfach, insbesondere im weltweit beliebtesten Internetbrowser. Die Erweiterungen von Google Chrome haben viele Website-Blocker und wenn diese jemals fehlschlagen, gibt es ein paar alternative Methoden, die Sie stattdessen ausprobieren können. Wenn Sie Websites für die Kindersicherung blockieren möchten, ist das Ausprobieren von Safes die beste Wahl. Fühlen Sie sich frei, die Funktionen und Preise zu überprüfen , um das Produkt besser kennenzulernen.
Your Child’s Online Safety Starts Here
Every parent today needs a solution to manage screen time and keep their child safe online.
Without the right tools, digital risks and excessive screen time can impact children's well-being. Safes helps parents set healthy boundaries, monitor activity, and protect kids from online dangers—all with an easy-to-use app.
Take control of your child’s digital world. Learn more about Safes or download the app to start your free trial today!