Suchen Sie nach einer Möglichkeit, Ihre Kinder zu schützen, während sie Disney Plus sehen? Wenn ja, sind Sie nicht allein. Die Kindersicherung ist für Eltern unerlässlich, um sicherzustellen, dass ihre Kinder nur altersgerechte Inhalte ansehen. Glücklicherweise bietet Disney Plus ein einfach zu bedienendes System zum Einrichten der Kindersicherung, um die Sicherheit Ihres Kindes zu gewährleisten. Um zu erfahren, wie Sie die Kindersicherung von Disney Plus so ändern können, dass sie zu Ihnen und den Bedürfnissen Ihres Kindes passt, folgen Sie diesem Blogbeitrag bis zum Ende.
Download and Start Your Free Trial of the Safes Parental Control App
Hier werde ich alle Grundlagen behandeln, vom Verständnis der Notwendigkeit, die Kindersicherung auf Disney Plus zu installieren, bis hin zum Zugriff auf erweiterte Kindersicherungseinstellungen. Am Ende dieses Leitfadens biete ich Ihnen eine Lösung an, mit der Sie Ihr Kind auf jeder Plattform schützen können.
Verständnis für die Notwendigkeit, die Kindersicherung auf Disney Plus zu setzen
Es ist kein Geheimnis, dass Disney Plus viele Inhalte bietet, die nicht für Kinder geeignet sind. Von actiongeladenen Marvel-Filmen bis hin zu Star Wars-Spin-offs für Erwachsene bietet Disney Plus eine Vielzahl von Inhalten, die nicht für alle Altersgruppen geeignet sind. Aus diesem Grund ist es wichtig, die Kindersicherung für Disney Plus einzurichten, um sicherzustellen, dass Ihre Kinder nur altersgerechte Inhalte sehen.
Kindersicherung auf Disney Plus festlegen
Nun, da Sie verstehen, warum es wichtig ist, die Kindersicherung für Disney Plus einzurichten, schauen wir uns an, wie es geht. Glücklicherweise ist es ein unkomplizierter Prozess. Alles, was Sie tun müssen, ist, sich bei Ihrem Disney Plus-Konto anzumelden, das Profil Ihres Kindes auszuwählen und zur Registerkarte „Einstellungen“ zu navigieren. Von dort aus können Sie auf den Abschnitt „Kindersicherung“ zugreifen und Ihre Einstellungen festlegen.
Verschiedene Kindersicherungsfunktionen in Disney Plus
Sobald Sie zum Abschnitt „Kindersicherung“ navigiert haben, können Sie auf verschiedene Kindersicherungsfunktionen zugreifen. Mit diesen Funktionen können Sie anpassen, wie Ihre Kinder Disney Plus ansehen. Werfen wir einen Blick auf einige der Funktionen, die auf dieser Plattform verfügbar sind.
Einschränken von Inhalten nach Alter
Die erste Funktion, die Sie ausprobieren sollten, ist die Einstellung „Inhalt nach Alter begrenzen“. Mit dieser Einstellung können Sie die Inhalte, die Ihre Kinder auf Disney Plus ansehen können, auf die für ihre Altersgruppe geeigneten Inhalte beschränken. Sie können die Altersgrenze für jede Altersgruppe festlegen, die von 5 bis 18+ reicht.
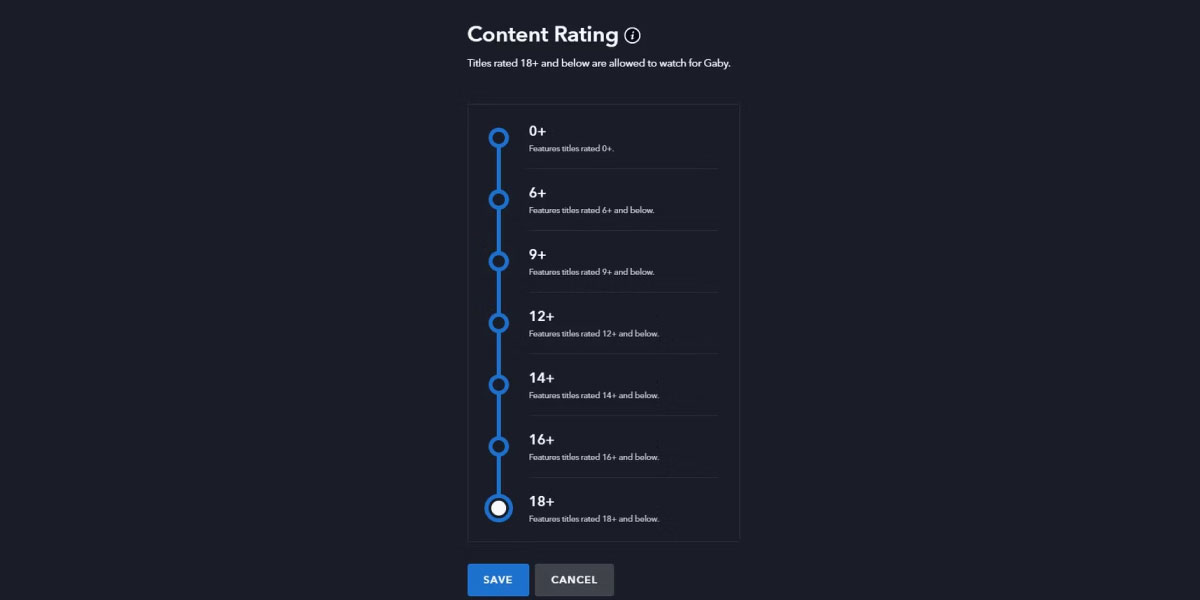
Aktivieren / Deaktivieren der Obszönitätsblockierung
Die nächste Funktion, die Sie ausprobieren sollten, ist die Einstellung „Obszönitätsblockierung ein- / ausschalten“. Mit dieser Einstellung können Sie verhindern, dass Inhalte, die Obszönitäten enthalten, auf den Disney Plus-Konten Ihrer Kinder angezeigt werden. Sie können diese Einstellung je nach Ihren Wünschen aktivieren oder deaktivieren.
Einrichten von Anzeigeeinschränkungen
Die letzte Funktion, die Sie ausprobieren sollten, ist die Einstellung „Anzeigebeschränkungen festlegen“. Mit dieser Einstellung können Sie Anzeigebeschränkungen für die Disney Plus-Konten Ihrer Kinder festlegen. Sie können Inhalte nach Altersfreigabe, Sprache und Inhaltstyp einschränken. Diese Einstellung ist eine großartige Möglichkeit, um sicherzustellen, dass Ihre Kinder nur altersgerechte Inhalte auf Disney Plus ansehen.
Zugriff auf die erweiterte Kindersicherung
Um auf die erweiterte Kindersicherung von Disney Plus zuzugreifen, müssen Sie zum Abschnitt „Erweiterte Kindersicherung“ navigieren. Hier können Sie auf verschiedene Einstellungen zugreifen, z. B. die Möglichkeit, die automatische Wiedergabe zu deaktivieren, die Anzahl der Shows zu begrenzen, die Ihre Kinder sehen können, und die Zeit einzuschränken, die Ihre Kinder mit Disney Plus verbringen können.
Festlegen einer PIN für die Kindersicherung
Nachdem Sie Ihre Kindersicherungseinstellungen eingerichtet haben, müssen Sie eine PIN für Ihre Kindersicherungseinstellungen festlegen. Dadurch wird sichergestellt, dass Ihre Kinder nicht ohne Ihre Erlaubnis auf die Einstellungen der Kindersicherung zugreifen können. Navigieren Sie dazu einfach zur Registerkarte „Einstellungen“ und wählen Sie „PIN für Kindersicherung festlegen“.
Fazit, wie man die Kindersicherung auf Disney Plus ändert
Die Einrichtung der Kindersicherung auf Disney Plus ist für alle Eltern unerlässlich, die ihre Kinder schützen möchten, während sie auf dieser Plattform zuschauen. Glücklicherweise macht es Disney Plus einfach, die Kindersicherung mit seiner benutzerfreundlichen Oberfläche und verschiedenen Funktionen einzurichten. Wenn Sie die in diesem Handbuch beschriebenen Schritte ausführen, können Sie die Kindersicherung in Disney Plus problemlos ändern und sicherstellen, dass Ihre Kinder nur altersgerechte Inhalte ansehen.
Wenn Sie nach einer noch einfacheren Möglichkeit suchen, Ihre Kinder online zu schützen, können Sie die Safes Kindersicherungs-App verwenden , um die Internetaktivitäten Ihres Kindes zu überwachen und zu kontrollieren. Sie können Safes verwenden, um unangemessene Websites, Suchbegriffe und Apps auf dem Smartphone, Tablet oder Computer Ihres Kindes zu blockieren. Sie können auch die Bildschirmzeit Ihres Kindes begrenzen. All diese Funktionen machen es einfach, Ihre Kinder zu schützen, während sie online sind.
Wenn Sie Safes ausprobieren möchten, können Sie es gerne von unserer Website herunterladen. Wir bieten eine 14-tägige kostenlose Testversion mit Premium-Funktionen ohne Kreditkarte an.
Your Child’s Online Safety Starts Here
Every parent today needs a solution to manage screen time and keep their child safe online.
Without the right tools, digital risks and excessive screen time can impact children's well-being. Safes helps parents set healthy boundaries, monitor activity, and protect kids from online dangers—all with an easy-to-use app.
Take control of your child’s digital world. Learn more about Safes or download the app to start your free trial today!




