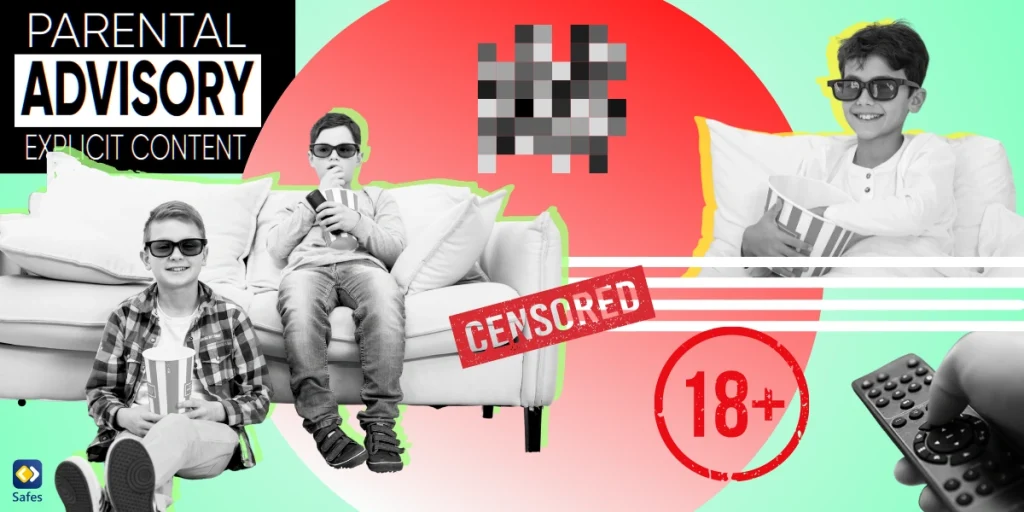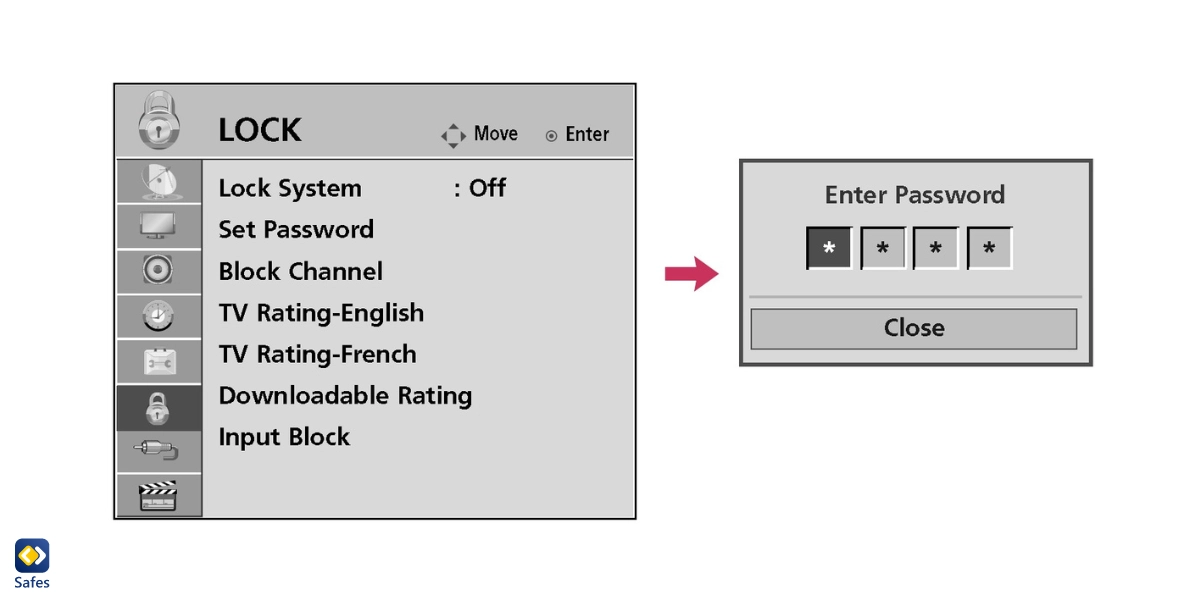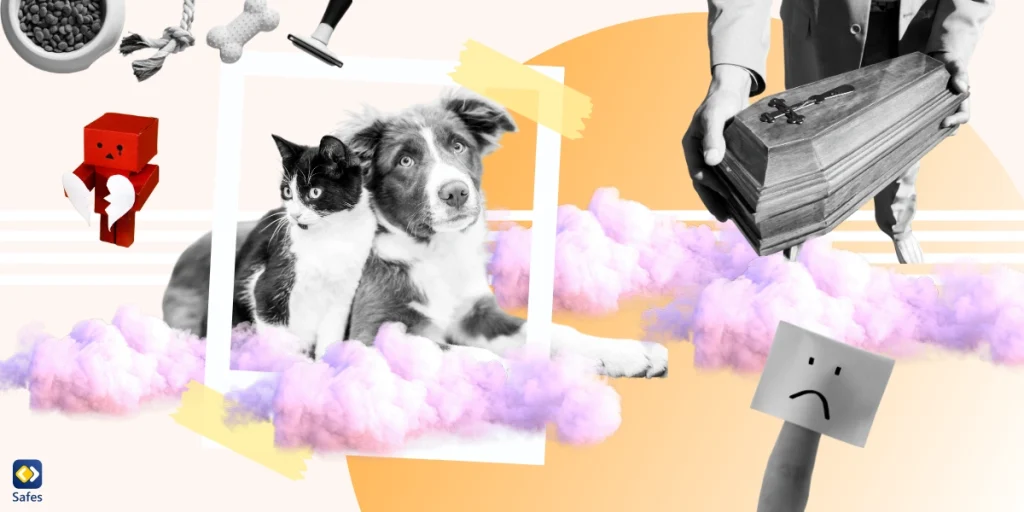Heutzutage sind Smart-TVs, Streaming-Geräte und Streaming-Plattformen in unserem täglichen Leben alltäglich. Allerdings öffnen diese Geräte und Plattformen neben unzähligen Stunden an Unterhaltungs- und Bildungsinhalten auch die Tür zu potenziell unangemessenen und schädlichen Inhalten für Kinder. Das Verstehen und Einrichten der Kindersicherung für Fernseher kann der Schlüssel zum Schutz des digitalen Erlebnisses Ihres Kindes sein. Aufgrund der Dringlichkeit dieses Problems haben wir diesen umfassenden Leitfaden zusammengestellt, der Sie durch alle notwendigen Schritte und Strategien zur Optimierung der Kindersicherung auf verschiedenen Fernsehern, Streaming-Geräten und Streaming-Plattformen führt.
Download and Start Your Free Trial of the Safes Parental Control App
Warum Kindersicherungen auf Fernsehern und Streaming-Geräten/Plattformen wichtig sind
Kindersicherung ist eine Notwendigkeit, kein Luxus. Mit diesen Funktionen können Sie anstößige Inhalte herausfiltern und die Fernseh- und Internetaktivitäten Ihres Kindes überwachen. Mit diesen Steuerelementen können Sie eine sicherere digitale Umgebung für Ihr Kind schaffen und sicherstellen, dass es von der Fülle an Bildungs- und Unterhaltungsinhalten profitiert und gleichzeitig vor den dunkleren Ecken der digitalen Welt geschützt ist.
Der Schutz Ihres Kindes vor übermäßiger Bildschirmzeit ist ein weiterer Grund für die Anwendung der Kindersicherung auf Fernsehern. Das Ansehen von Sendungen und Filmen im Fernsehen kann sowohl unterhaltsam als auch lehrreich sein. Tatsächlich ist das bei vielen Filmen der Fall sie Tragen zur Entwicklung Ihres Kindes bei. Allerdings sollten Sie die Bildschirmzeit Ihres Kindes im Auge behalten. Übermäßige Zeit vor dem Bildschirm wirkt sich nachteilig auf die Entwicklung eines Kindes aus. Es kann zu verschiedenen geistigen und körperlichen Problemen führen einschließlich Bildschirmsucht,schlechte Impulskontrolle,Überanstrengung der Augen ,Kopfschmerzen , schlechte Haltung, usw.
Arten der Kindersicherung für Fernseher und Streaming-Geräte/Plattformen
Die Kindersicherung variiert von Gerät zu Gerät, lässt sich jedoch im Allgemeinen in vier Hauptkategorien einteilen:
PIN-basierte Sperren und Passwortschutz
PINs und Passwörter können den unbefugten Zugriff auf bestimmte Inhalte, Apps oder Funktionen verhindern. Sie können beispielsweise eine PIN für Erwachsenenprofile auf Streaming-Plattformen festlegen oder bestimmte Apps auf Smart-TVs sperren.
Inhaltsfilterung und Bewertungsbeschränkungen
Mit Inhaltsfiltern können Sie Inhalte basierend auf ihrer Bewertung blockieren. Dies ist besonders nützlich, um nicht jugendfreie Inhalte aus Kinderprofilen auf Plattformen wie Netflix, Disney+, und Hulu herauszufiltern.
Zeitbasierte Kontrollen und Planung
Bei einigen Geräten können Sie einen Zeitplan für die TV-Nutzung festlegen, den Zugriff auf bestimmte Stunden beschränken oder ein tägliches Bildschirmzeitlimit festlegen.
Internet- und App-Zugriffsverwaltung
Bei einigen Smart-TVs und Streaming-Geräten können Sie bestimmte Internetseiten und Apps blockieren oder zulassen. Dies ist besonders nützlich, wenn Sie den Zugriff auf Internetbrowser oder YouTube verhindern möchten, wo die Inhaltsfilterung möglicherweise weniger effektiv ist.

Einrichten der Kindersicherung für beliebte TV-Marken und Streaming-Geräte
Obwohl die meisten TV-Marken und Streaming-Geräte ähnliche Kindersicherungsfunktionen bieten, hat jede Marke oder jedes Modell einen anderen Einrichtungsprozess. Hier haben wir einige der beliebtesten Marken und Modelle zur Diskussion ausgewählt.
Kindersicherung auf Smart-TVs
Im Folgenden besprechen wir, wie Sie die Kindersicherung für Smart-TVs verschiedener Marken einrichten können, darunter:
- Samsung
- LG
- Sony
Samsung
Samsung-Fernseher verfügen über eine Vielzahl von Kindersicherungsoptionen. Sie können Inhalte anhand der Altersfreigabe einschränken, bestimmte Kanäle blockieren, Apps sperren und sogar einen Fernsehplan festlegen.
Befolgen Sie diese Schritte, um auf die Kindersicherung Ihres Samsung-Fernsehers zuzugreifen und diese zu ändern:
- Drücken Sie die Menütaste auf der Fernbedienung.
- Wählen Sie „Einstellungen“ und drücken Sie die Eingabetaste.
- Wählen Sie die Option „Broadcasting“ oder „Broadcast“.
- Wählen Sie ein Untermenü namens „Kindersicherung“ oder ähnlich und drücken Sie die Eingabetaste.
- Geben Sie Ihre PIN ein oder erstellen Sie eine, falls Sie dies noch nicht getan haben.
- Sie sehen nun Optionen zum Anpassen der Kindersicherungseinstellungen.
Verschiedene Samsung-TV-Modelle verfügen möglicherweise über andere Optionen. Dennoch können Sie in der Regel Einschränkungen basierend auf Inhaltsbewertungen, Zeitlimits und bestimmten Kanälen oder Programmen festlegen. Navigieren Sie mit den Pfeiltasten durch die Kindersicherungsoptionen und treffen Sie die gewünschte Auswahl.
Speichern Sie Ihre Änderungen, bevor Sie das Menü verlassen.
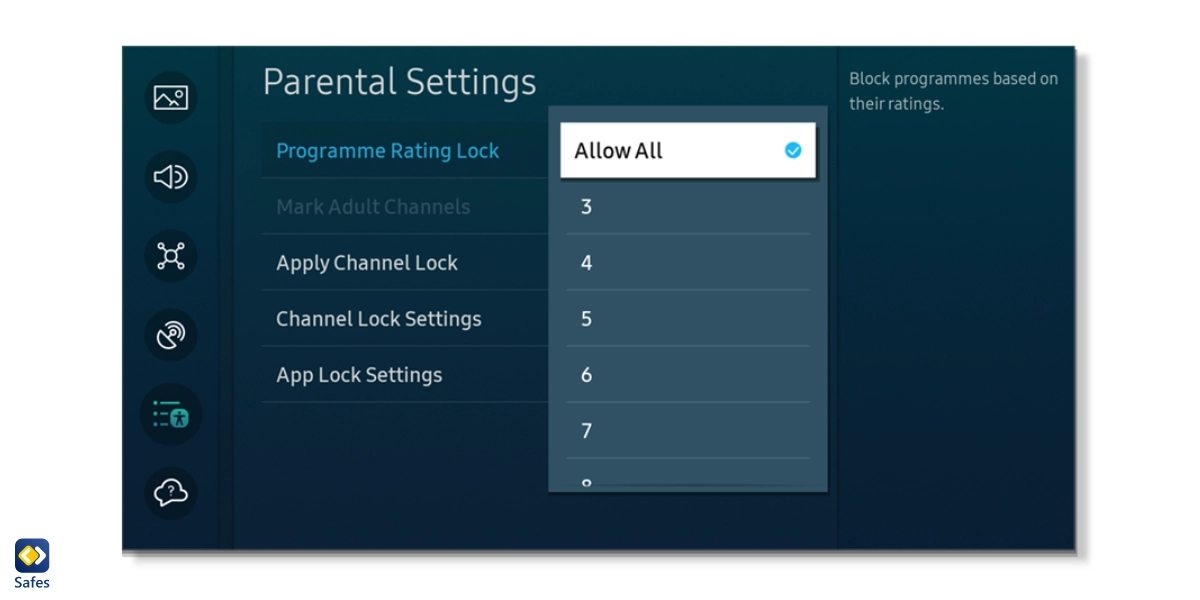
Je nach Modell und Softwareversion Ihres Samsung-Fernsehers können die Menüs geringfügig abweichen. Lesen Sie diesen Blogbeitrag, um zu erfahren, wie Sie die Kindersicherung für verschiedene Samsung-TV-Modelle einrichten:
LG
LG-Smart-TVs bieten umfassende Kindersicherung, einschließlich Inhaltsfilterung, App-Sperre und einem Fernsehprogramm. Sie können auch eine PIN festlegen, um zu verhindern, dass andere Personen als Sie selbst Änderungen an der Kindersicherung vornehmen.
So geht’s:
- Schalten Sie Ihren LG-Fernseher ein und drücken Sie die Taste „Einstellungen“ auf Ihrer Fernbedienung.
- Wählen Sie „Sperren“ oder „Kindersicherung“. Der genaue Name kann je nach LG-TV-Modell variieren.
- PIN eingeben. Wenn Sie keinen PIN-Code festgelegt haben, ist der Standardwert normalerweise „0000“ oder „1234.
Sie können jetzt auf die Kindersicherungseinstellungen zugreifen. Wählen Sie die Optionen aus, die Sie aktivieren oder einschränken möchten, einschließlich:
- Blockieren bestimmter Kanäle
- Begrenzung der Einschaltquoten für Fernsehprogramme
- Beschränken des Zugriffs auf bestimmte Apps oder Funktionen
- Benutzerbasierte und altersbasierte Einschränkung
Speichern Sie abschließend und verlassen Sie das Menü.
Wenn Ihr LG-Fernseher über unterschiedliche Menüs verfügt, lesen Sie diesen Artikel, um zu erfahren, wie Sie die Kindersicherungseinstellungen auf verschiedenen LG-Fernsehermodellen aktivieren:
Sony
Sony Bravia-Fernseher bieten ähnliche Kindersicherungsoptionen, einschließlich Inhaltsfilterung basierend auf Altersfreigabe, App-Sperre und Anzeigezeitbegrenzung. Es ist auch möglich, den Internetbrowser vollständig zu sperren, um das uneingeschränkte Surfen im Internet zu verhindern.
Befolgen Sie diese Schritte auf Ihrem Sony-Fernseher:
- Drücken Sie auf der Fernbedienung die „Home“-Taste.
- Einstellungen auswählen.“
- Suchen Sie die Option „Kindersicherung“ und drücken Sie die „Enter“- oder „OK“-Taste.
- Geben Sie mit den Zifferntasten Ihrer Fernbedienung einen vierstelligen PIN-Code ein.
- Nach Eingabe des PIN-Codes können Sie die Kindersicherung aktivieren, indem Sie den Schalter auf „Ein“ stellen. Sie können die Einstellungen entsprechend Ihren Vorlieben anpassen. Sie können beispielsweise bestimmte Kanäle blockieren oder den Zugriff auf bestimmte Inhalte basierend auf Bewertungen beschränken.
- Wenn Sie fertig sind, speichern Sie Ihre Änderungen, indem Sie die Option „Speichern“ oder „Übernehmen“ auswählen.
Kindersicherung auf Streaming-Geräten
Lassen Sie uns nun darüber sprechen, wie Sie die Kindersicherung auf Streaming-Geräten einrichten können, z. B. auf den folgenden:
- Apple TV
- Android-TV
- Amazon Fire TV
- Roku
Apple TV
Mit Apple TV können Sie Inhalte nach Altersfreigabe einschränken, bestimmte Apps blockieren oder zulassen und einen Passcode für Käufe und Ausleihen festlegen. Sie können auch explizite Musik und Podcasts ausblenden und den Game Center-Zugriff einschränken.
So passen Sie die Kindersicherungseinstellungen auf Ihrem Apple TV an:
- Schalten Sie Apple TV ein und navigieren Sie zum Startbildschirm.
- Wählen Sie die App „Einstellungen“.
- Suchen Sie nach „Allgemein“ und klicken Sie darauf.
- Scrollen Sie nach unten und wählen Sie „Einschränkungen“.
- Geben Sie Ihre PIN ein oder erstellen Sie eine, falls Sie dies noch nicht getan haben.
Nach Eingabe der PIN sehen Sie eine Liste mit Inhaltskategorien wie Filme, Fernsehsendungen, Apps usw. Gehen Sie jede Kategorie durch und wählen Sie die gewünschte Einschränkungsstufe aus. Je nach Alter können Sie Optionen wie „Zulassen“ oder „Einschränken“ auswählen. Sie können auch Einschränkungen für bestimmte Funktionen wie Siri, AirPlay oder Multiplayer-Spiele aktivieren.
Nachdem Sie die Einstellungen für jede Kategorie angepasst haben, drücken Sie die Menütaste auf Ihrer Apple TV-Fernbedienung, um die Einschränkungen zu speichern.
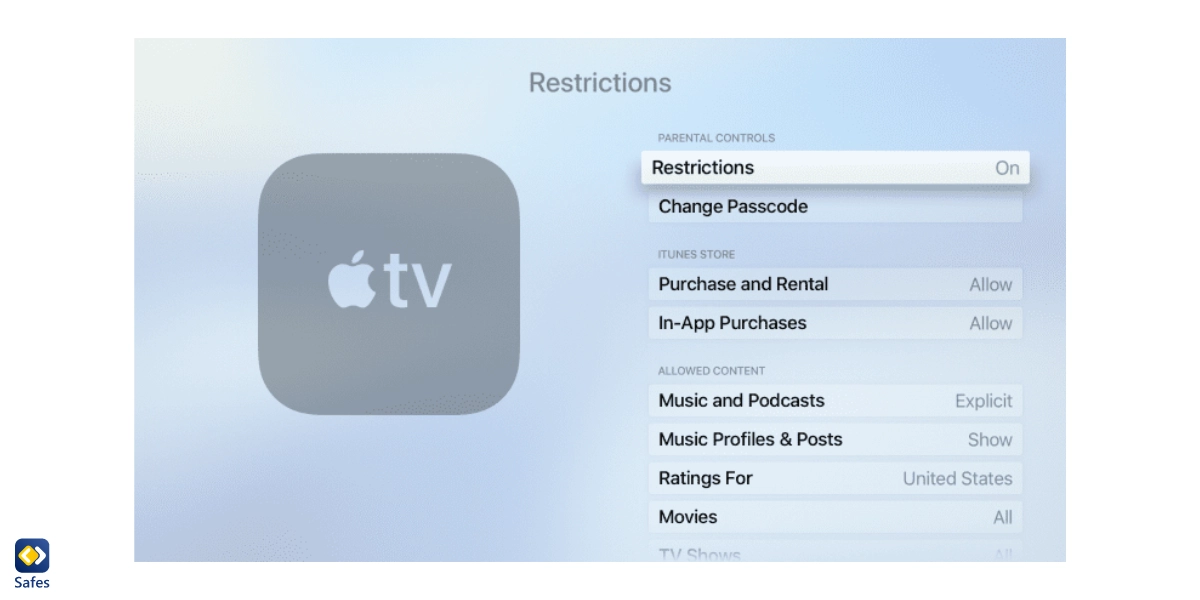
Weitere Anweisungen zu den verschiedenen Kindersicherungsoptionen, die Apple TV bietet, finden Sie in diesem Artikel auf unserer Website:
- So richten Sie die Kindersicherung für Apple TV für Kinder ein
Android-TV
Mit den Kindersicherungsoptionen auf Android TV können Benutzer den Zugriff auf Inhalte für ihre Kinder einschränken und überwachen. Folge diesen Schritten:
- Wählen Sie im Menü „Einstellungen“ „Kindersicherung“ oder „Sicherheit und Einschränkungen“.
- Wählen Sie „Kindersicherung einrichten“ und geben Sie Ihre PIN ein oder erstellen Sie eine.
- Wählen Sie das Benutzerprofil aus, für das Sie eine Kindersicherung einrichten möchten.
- Passen Sie die Einschränkungen basierend auf Inhaltsbewertungen, App-Zugriff oder bestimmten Apps an.
- Aktivieren Sie Optionen wie das Blockieren nicht jugendfreier Inhalte, die Einschränkung von Käufen oder das Festlegen von Zeitlimits.
- Passen Sie zusätzliche Einstellungen wie App-Installationen, Gerätefreigabe oder Suchbeschränkungen an.
- Speichern Sie Ihre Einstellungen und verlassen Sie das Kindersicherungsmenü.
Denken Sie daran, Ihre PIN sicher aufzubewahren und die Einstellungen regelmäßig zu überprüfen und zu aktualisieren, um sicherzustellen, dass sie den Bedürfnissen und dem Alter Ihres Kindes entsprechen.
Amazon Fire TV
Fire TV bietet Kindersicherungen wie PIN-Schutz für Einkäufe, Sehbeschränkungen basierend auf der Altersfreigabe und die Möglichkeit, den Zugriff auf Spiele und Apps zu blockieren. Lesen Sie diesen Artikel, um zu erfahren, wie Sie die Kindersicherung auf Amazon Fire TV aktivieren:
Roku
Roku ermöglicht die Einrichtung einer PIN zur Autorisierung von Käufen und zum Hinzufügen von Kanälen. Es bietet jedoch keine umfassenden Kindersicherungen wie Inhaltsfilterung oder Zeitlimits. In dieser Anleitung erfahren Sie, wie Sie die Kindersicherung für Roku einrichten:
Kindersicherung für Kabel- und Satellitenfernsehen
Kabel- und Satellitenfernsehanbieter bieten auch Kindersicherungsoptionen an. Lassen Sie uns besprechen, wie Sie sie einrichten können.
Einrichten der Kindersicherung bei großen Kabelanbietern
Kabelfernsehgeräte bieten eine Kindersicherung, um die Inhalte zu moderieren, die Kinder sehen dürfen. Hier sind die Kindersicherungsoptionen, die auf den wichtigsten Kabelfernsehgeräten verfügbar sind, darunter:
- Comcast Xfinity
- AT&T U-Vers
- Spektrum
Comcast Xfinity
Xfinity bietet Kindersicherungen, die das Blockieren von Fernsehsendungen und Filmen nach Bewertung, das Einrichten einer PIN zur Autorisierung von Käufen und sogar das Festlegen von Sperrstunden umfassen, während derer der Fernseher nicht genutzt werden kann.
Lesen Sie diesen Artikel, um zu erfahren, wie Sie die Kindersicherung auf Xfinity TV anpassen:
AT&T U-Vers
Mit U-verse können Eltern Inhalte basierend auf der Altersfreigabe blockieren, bestimmte Kanäle einschränken und Zeitlimits für die Wiedergabe festlegen.
So aktivieren Sie die Kindersicherung für AT&T U-verse:
- Drücken Sie auf der Fernbedienung die Taste „Menü“.
- Wählen Sie „Optionen“ und drücken Sie „OK“.
- Wählen Sie „Kindersicherung“ aus dem Optionsmenü.
- Geben Sie Ihre PIN ein oder erstellen Sie eine.
- Wählen Sie „Kindersicherung aktivieren.
Hier können Sie Einstellungen anpassen wie:
- Bewertungsgrenzen
- Kanalblockierung
- Kaufbeschränkungen
Sie können Inhaltsfilter einrichten, um bestimmte Arten von Inhalten zu blockieren, wie zum Beispiel:
- Gewalt
- Inhalt für Erwachsene
- Explizite Sprache
Wenn Sie fertig sind, wählen Sie „Speichern“ oder „Fertig“, um die Änderungen zu übernehmen.
Spektrum
Spectrum bietet Kindersicherung, einschließlich der Blockierung von Inhalten basierend auf der Altersfreigabe, der Blockierung von Kanälen und der Festlegung einer PIN zur Autorisierung von On-Demand-Käufen.
Mit den folgenden Schritten greifen Sie auf die Kindersicherungseinstellungen von Spectrum TV zu:
- Drücken Sie die Menütaste auf Ihrer Fernbedienung.
- Suchen Sie die Option „Kindersicherung“ oder „Einstellungen“. Drücken Sie die OK- oder Auswahltaste.
- Suchen Sie im Menü „Kindersicherung“ nach der Option zum Einrichten einer PIN. Geben Sie eine vierstellige PIN ein, die Sie sich merken, die Ihre Kinder aber nicht so leicht erraten können. Diese PIN wird benötigt, um auf die Kindersicherungseinstellungen zuzugreifen und diese zu ändern.
- Im Menü „Kindersicherung“ finden Sie normalerweise Optionen zum Blockieren bestimmter Kanäle oder Programme basierend auf ihrer Bewertung. Wählen Sie die Kanäle oder Programme aus, die Sie blockieren möchten, und wählen Sie die entsprechende Einstufungsstufe für Ihren Haushalt.
- Sie können auch bestimmte Zeitfenster sperren, in denen bestimmte Inhalte für Kinder ungeeignet sind.
- Um Funktionen wie On-Demand oder Pay-per-View einzuschränken, suchen Sie im Menü „Kindersicherung“ nach Optionen, um diese Funktionen mit Ihrer PIN zu sperren.
- Navigieren Sie abschließend im Menü zur Option „Speichern“ oder „Bestätigen“, um die Einstellungen zu übernehmen.
Vergessen Sie nicht, Ihre PIN vertraulich zu behandeln und die Einstellungen regelmäßig zu überprüfen und bei Bedarf anzupassen.
Einrichtung der Kindersicherung für Satellitenfernsehen
Einige Satellitenfernsehgeräte bieten auch Kindersicherungsoptionen. Im Folgenden besprechen wir die Optionen von Direct TV und Dish Network, zwei großen Satellitenfernsehgeräten:
DirecTV
Mit DirecTV können Eltern Fernsehprogramme basierend auf Bewertungen sperren, bestimmte Kanäle sperren und Ausgabenlimits für DirecTV-Kinokäufe festlegen.
So greifen Sie auf die Kindersicherungseinstellungen von DirecTV zu:
- Drücken Sie die „Menü“-Taste auf Ihrer Fernbedienung.
- Navigieren Sie zu „Einstellungen“ und drücken Sie die Schaltfläche „Auswählen“.
- Wählen Sie „Kindersicherung“.
- Sie werden aufgefordert, Ihre vierstellige Kindersicherungs-PIN einzugeben. Wenn Sie noch keine eingerichtet haben, lautet die Standard-PIN 0000.
Nach Eingabe der PIN können Sie die Einstellungen anpassen:
- Wählen Sie den Grad der Kontrolle für TV-Sendungen, Filme usw., indem Sie die Bewertungsoptionen auswählen.
- Blockieren Sie bestimmte Kanäle oder Programme, indem Sie „Kanalblockierung“ oder „Titelblockierung“ auswählen.
Wenn Sie mit der Einrichtung fertig sind, klicken Sie auf die Schaltfläche „Beenden“, um die Einstellungen zu speichern.
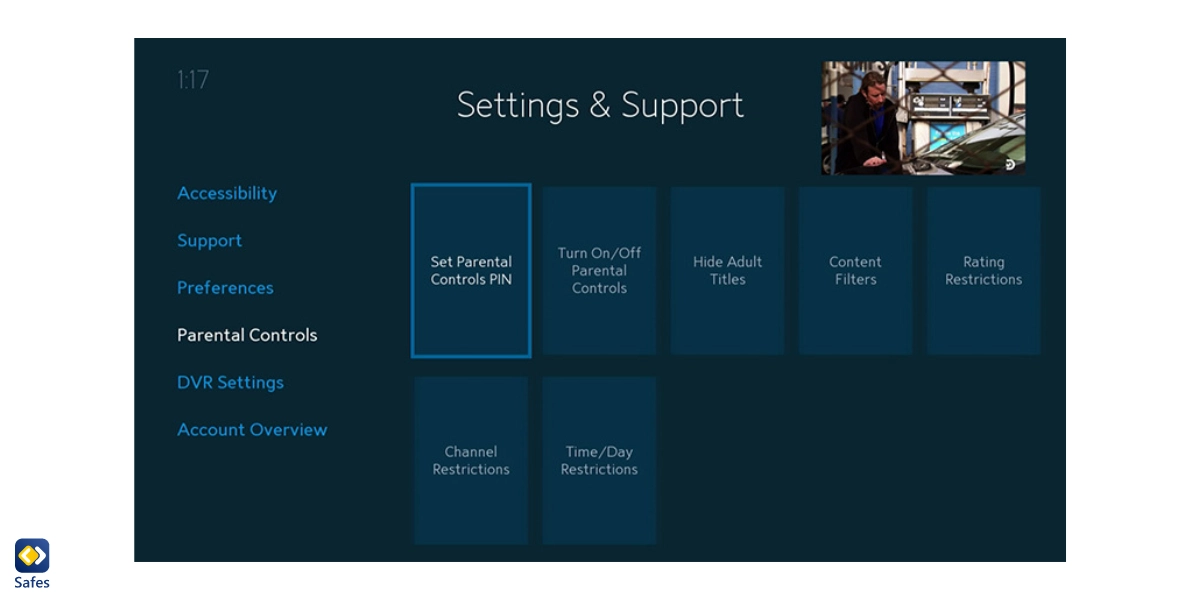
Dish-Netzwerk
Dish Network bietet Kindersicherung, einschließlich Inhaltsblockierung nach Bewertung, Kanalsperre und Anzeigezeitbegrenzung. Führen Sie diese Schritte aus:
- Drücken Sie die „Menü“-Taste auf Ihrer Fernbedienung.
- Navigieren Sie zur Option „Einstellungen“ und drücken Sie „Auswählen“.
- Wählen Sie „Kindersicherung“ und drücken Sie „Auswählen“.
- Wenn Sie eine PIN für die Kindersicherung eingerichtet haben, geben Sie diese ein. Wenn nicht, erstellen Sie eine vierstellige PIN.
Nachdem Sie die PIN eingegeben haben, können Sie die Einstellungen anpassen. Du kannst:
- Kanäle blockieren
- Legen Sie Anzeigebeschränkungen nach Bewertungen fest
- Blockieren Sie bestimmte Inhaltstypen wie Filme, Shows oder Sport
Nachdem Sie die Kindersicherung angepasst haben, wählen Sie die Option „Speichern“ oder „Fertig“, um Ihre Einstellungen zu speichern.
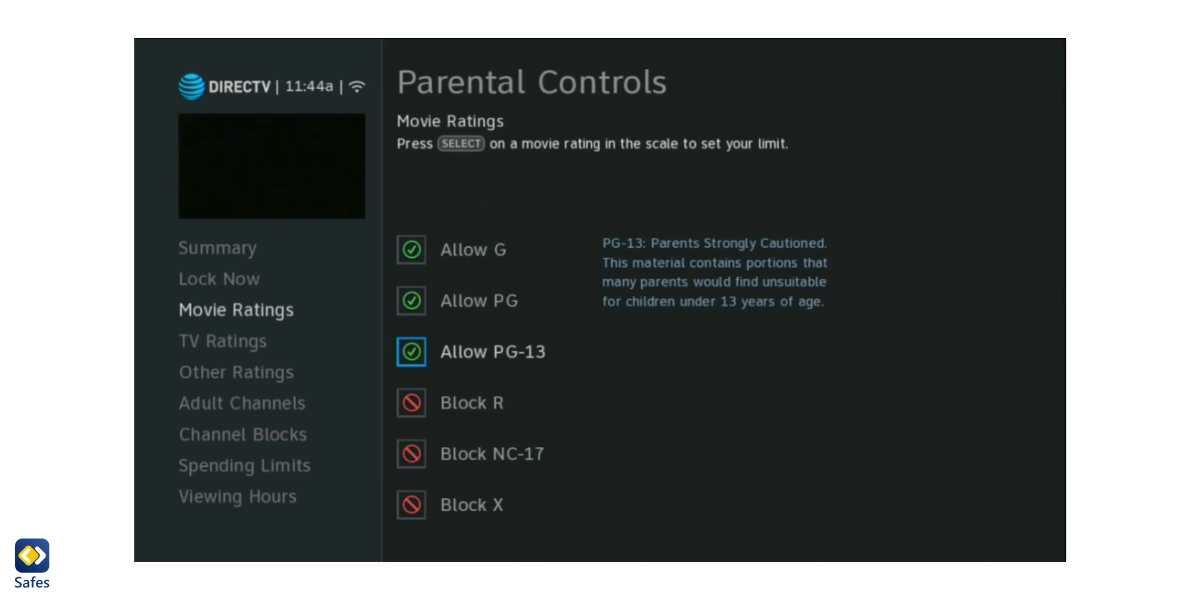
Kindersicherung für Streaming-Plattformen einrichten
Auch Streaming-Plattformen wie YouTube TV und Google TV bieten eigene Kindersicherungen an. Im Folgenden besprechen wir, wie man die Kindersicherung auf zwei großen Streaming-Plattformen einrichtet: YouTube TV und Google TV
YouTube-TV
Mit YouTube TV können Sie betreute Konten für Ihre Kinder erstellen und die Inhaltseinstellungen je nach Alter anpassen. Sie können auch bestimmte Videos oder Kanäle blockieren. Hier ist wie:
- Öffnen Sie die YouTube TV-App oder die YouTube TV-Website.
- Melden Sie sich bei Ihrem YouTube TV-Konto an.
- Klicken Sie oben rechts auf dem Bildschirm auf Ihr Profilsymbol, um auf die Kontoeinstellungen zuzugreifen.
- Wählen Sie „Einstellungen“ aus dem Dropdown-Menü.
- Klicken Sie im Einstellungsmenü auf „Kindersicherung“.
- Geben Sie zur Bestätigung Ihr YouTube TV-Passwort ein.
- Nach der Überprüfung können Sie nun die Kindersicherungsfunktion aktivieren.
- Legen Sie einen 4-stelligen PIN-Code für die Kindersicherung fest. Stellen Sie sicher, dass es leicht zu merken, aber nicht leicht zu erraten ist.
- Wählen Sie die Inhaltsbeschränkungsstufe.
- Um bestimmte Inhalte einzuschränken, aktivieren Sie die Option „Inhalt einschränken“ und geben Sie manuell bestimmte Videotitel, Schlüsselwörter oder Kanäle ein, die Sie blockieren möchten.
- Sie können die Titel des eingeschränkten Inhalts ausblenden, indem Sie die Option „Titel des eingeschränkten Inhalts ausblenden“ aktivieren.
- Nachdem Sie Ihre Einstellungen vorgenommen haben, klicken Sie auf „Speichern“, um die Änderungen zu übernehmen.
In Verbindung stehende Artikel:
- Eine vollständige Anleitung zur Kindersicherung auf YouTube
- So legen Sie ein Bildschirmzeitlimit auf YouTube fest
- So machen Sie YouTube für Kinder sicher
- Schützen Sie Ihr Kind vor den giftigsten YouTube-Communitys
- Sind YouTube-Shorts für Kinder sicher?
Google TV
Mit Google TV können Sie Kinderprofile erstellen, in denen Sie auswählen können, welche Apps Ihr Kind verwenden darf, tägliche Bildschirmzeitlimits festlegen und Inhalte sogar nach Altersfreigabe filtern. Folge diesen Schritten:
- Öffnen Sie zunächst Google TV.
- Klicken Sie oben rechts auf dem Startbildschirm auf Ihr Profilbild.
- Wählen Sie im Dropdown-Menü „Einstellungen“ aus.
- Scrollen Sie nach unten und wählen Sie „Kindersicherung“.
- Hier müssen Sie zur Verifizierung Ihr Google-Konto-Passwort eingeben.
- Nach der Überprüfung können Sie Kindersicherungsoptionen einrichten.
- Legen Sie eine PIN fest, um:
- Zugriff auf eingeschränkte Inhalte
- Blockieren Sie bestimmte Apps oder Kanäle
- Inhalte nach Altersfreigabe einschränken
- Aktivieren Sie die sichere Suche
Wenn Sie alle notwendigen Einstellungen vorgenommen haben, klicken Sie auf die Schaltfläche „Zurück“, um Ihre Änderungen zu speichern.
Wenn Sie mehr als ein Kind haben, jedes aus einer anderen Altersgruppe, können Sie für diese separate Profile einrichten:
- Klicken Sie auf dem Startbildschirm auf Ihr Profilbild.
- Wählen Sie „Profile hinzufügen oder verwalten“.
- Befolgen Sie die Anweisungen, um ein neues Profil zu erstellen und die Einstellungen dafür anzupassen.
Bringen Sie die Beteiligung der Eltern und ihre Autonomie in Einklang
Obwohl Kindersicherungen für den Schutz Ihres Kindes vor Cyber-Bedrohungen von entscheidender Bedeutung sind, sollten sie die aktive Beteiligung der Eltern nicht ersetzen. Ebenso wichtig sind offene Gespräche über Online-Sicherheit, digitale Staatsbürgerschaft und Medienkompetenz.
Es hilft sehr, wenn Sie mit Ihrem Kleinen über die richtige Nutzung von Fernsehern und Streaming-Plattformen sprechen. Erklären Sie, warum es für jeden Einzelnen von uns notwendig ist, seine Privatsphäre auf Online-Plattformen zu schützen. Erklären Sie außerdem, dass nicht alle Programme und Fernsehsendungen für Kinder geeignet sind. Wenn Ihr Kind versteht, warum es sich keine für sein Alter ungeeigneten Programme ansehen sollte, wird es bei der Befolgung Ihrer Regeln und Richtlinien kooperativer sein.
Erinnern Sie sie außerdem daran, nicht zu viel Zeit vor Bildschirmen zu verbringen, da dies ihrer Gesundheit schaden kann. Eine gute Quelle, die Sie nutzen können, um Ihrem Kind das richtige digitale Verhalten beizubringen, ist dieser Artikel:13 Online-Etikette-Regeln, die alle Eltern ihrem Kind beibringen sollten
Vorteile der Integration mit Kindersicherungs-Apps
Kindersicherungs-Apps von Drittanbietern wie Safes kann die Überwachung der digitalen Umgebung Ihres Kindes weiter verbessern. Safes bietet robuste Überwachungs- und Kontrollfunktionen, mit denen Sie die Streaming-Plattformen und die gesamte Internet- und Gerätenutzung Ihres Kindes verwalten können.
Safes können die Inhalte überwachen, die Ihr Kind in sozialen Medien und Messaging-Apps wie YouTube sieht. Es benachrichtigt Sie, wenn Ihr Kind auf Inhalte stößt, die für es ungeeignet sind.
Sie können auch unangemessene Apps und Websites auf dem Telefon, Tablet oder Computer Ihres Kindes blockieren. Wenn Sie also der Meinung sind, dass eine bestimmte Streaming-Plattform für Ihr Kind ungeeignet ist, können Sie sie mithilfe von Safes auf allen seinen Geräten blockieren.
Am wichtigsten ist vielleicht, dass Safes die Bildschirmzeit Ihres Kindes überwachen und verwalten kann, unabhängig davon, welche App es nutzt, einschließlich Streaming-Plattformen. Sie müssen sich also keine Sorgen machen, dass Ihr Kind Opfer der Folgen übermäßiger Zeit vor dem Bildschirm wird.
Laden Sie Safes von Appstore oder Google Play herunter und erfahren Sie über die folgenden Links, wie Sie damit Kindersicherungen auf verschiedenen Plattformen und Geräten einrichten können:
- Windows-Kindersicherung
- Kindersicherung für MacBooks
- Kindersicherung auf Android
- iPhone-Kindersicherung
Kurze Zusammenfassung: Kindersicherung für Fernseher und Streaming-Geräte/Plattformen einrichten
Kindersicherungen auf Fernsehern und Streaming-Plattformen sind entscheidend für die Schaffung einer sichereren digitalen Umgebung für Ihr Kind. Von Inhaltsfilterung und Zeitlimits bis hin zur App-Verwaltung und PIN-Schutz bieten diese Funktionen verschiedene Schutzebenen. Allerdings ist die Kindersicherung nur ein Teil des Puzzles. Aktive Einbindung der Eltern, Aufklärung über digitale Kompetenzen und die Nutzung von Kindersicherungs-Apps wie Safes können die digitale Sicherheit Ihres Kindes verbessern.
Im Zeitalter der digitalen Unterhaltung ist es von entscheidender Bedeutung, die Kindersicherung auf Fernsehern und Streaming-Plattformen zu verstehen und umzusetzen. Diese Kontrollen sollten jedoch Teil einer umfassenderen digitalen Sicherheitsstrategie sein, die offene Gespräche, Aufklärung über digitale Kompetenz und eine aktive Beteiligung der Eltern umfasst. Mit diesen Strategien können Sie sicherstellen, dass Ihr Kind die Vorteile digitaler Unterhaltung genießt, ohne den potenziellen Risiken ausgesetzt zu sein.
Your Child’s Online Safety Starts Here
Every parent today needs a solution to manage screen time and keep their child safe online.
Without the right tools, digital risks and excessive screen time can impact children's well-being. Safes helps parents set healthy boundaries, monitor activity, and protect kids from online dangers—all with an easy-to-use app.
Take control of your child’s digital world. Learn more about Safes or download the app to start your free trial today!