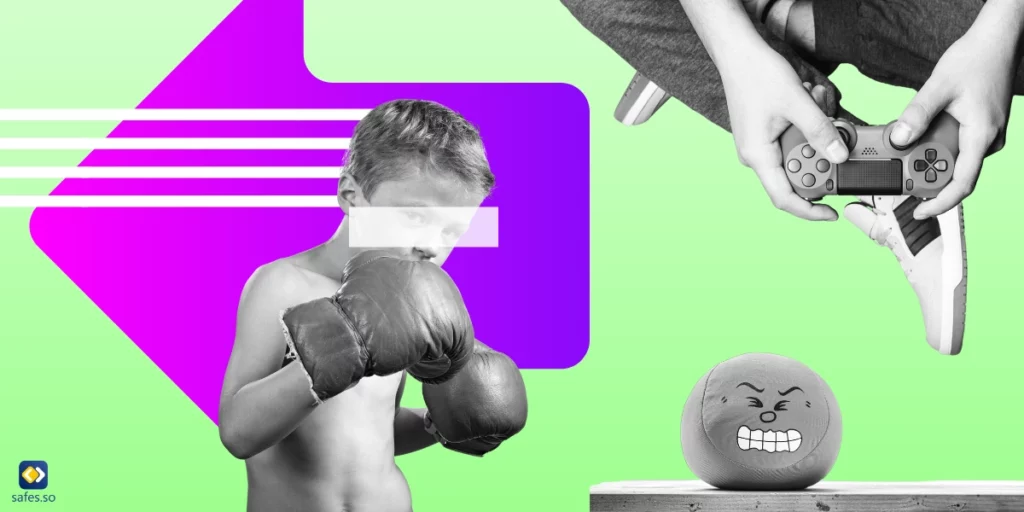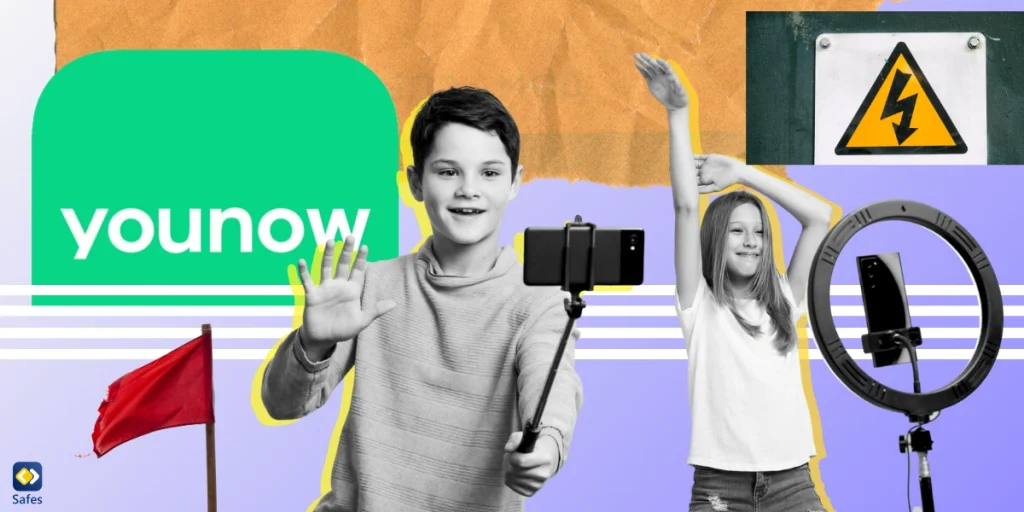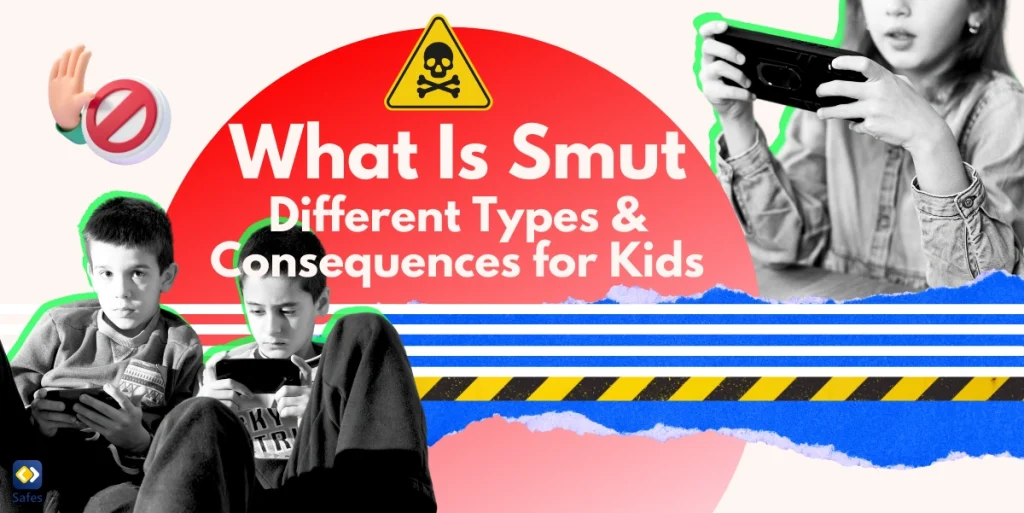Kindersicherungen sind wie Hemden, sie gibt es in allen Formen und Größen. Laptops und Betriebssysteme sind gleich. Verschiedene Laptops und Betriebssysteme haben unterschiedliche Einstellungen. Dies kann Eltern manchmal verwirren, obwohl Sie mit der elterlichen Kontrolle als Konzept vertraut sind. Möglicherweise wissen Sie sogar, wie Sie die Kindersicherung auf Macs oder anderen Laptop-Marken einrichten. Aber jedes Gerät ist anders. In unserem Leitfaden erfahren Sie, wie Sie die Kindersicherung auf Dell-Laptops installieren.
Download and Start Your Free Trial of the Safes Parental Control App
|
Zusammenfassung Wie viele andere Marken verfügen auch Dell-Notebooks nicht über eine integrierte Kindersicherung. Je nach verwendetem Betriebssystem gibt es eine Vielzahl von Optionen für Kindersicherungs-Apps. Wenn Sie Windows 7, 8, 8.1, 10 oder 11 verwenden, können Sie sich auf die eigene Kindersicherung von Microsoft verlassen, obwohl sie Ihnen eingeschränkte Kontrolle gewähren und jede anders aktiviert ist. Wenn Sie das Dell Chromebook verwenden, verwenden Sie ChromeOS. In diesem Fall, wenn Sie nach einer First-Party-App suchen, dann ist Google Family Link Ihr Antwer. Wenn Sie jedoch eine Drittanbieter-App wünschen, die auf mehreren Plattformen arbeiten kann und Sie in keiner Weise einschränkt, dann ist Safes die beste Wahl. Mit Safes können Sie die Online-Aktivitäten Ihres Kindes auf sinnvolle Weise überwachen und beeinflussen. |
Verfügen Dell-Notebooks über eine Kindersicherung?
TDell Notebooks verfügen nicht über eine Kindersicherung als Standardeinstellungen. Um die Kindersicherung auf einem Dell-Gerät einzurichten, müssen Sie sich stattdessen auf das Betriebssystem verlassen.
Kindersicherung unter Windows
Das Betriebssystem von Dell Notebooks ist normalerweise Windows. Aber diere sind mehrere Versionen von Windows und nicht alle von ihnen verfügen über Kindersicherung. Windows 7, 8, 8.1, 10 und 11 haben eine Kindersicherung, sind aber nicht identisch. Stellen Sie sicher, dass Sie ein Microsoft-Konto für Sie und Ihr Kind erstellen, bevor Sie mit den unten beschriebenen Prozessen beginnen.
Die verschiedenen Versionen von Windows unterscheiden sich darin, wie Sie die Kindersicherung aktivieren können und was Sie damit tun können. Die Kindersicherung, die Sie
So setzen Sie die Kindersicherung auf Windows 7 Dell Notebooks
Gehen Sie wie folgt vor, um die Kindersicherung unter Windows 7 zu verwalten:
- Gehen Sie zur „Systemsteuerung“ > „Benutzerkonten“ > „Anderen Benutzern Zugriff gewähren…“
- Nachdem Sie die Anweisungenzum Erstellen eines Kinderkontos befolgt haben, können Sie auf die Kindersicherung zugreifen, indem Sie im Suchfeld suchen
- Stellen Sie Konfigurationen für Ihr Kind nach Belieben ein
So setzen Sie die Kindersicherung auf Windows 8 und 8.1 Dell Laptops
Gehen Sie folgendermaßen vor, um die Kindersicherung unter Windows 8 oder 8.1 zu aktivieren:
- Drücken Sie die „Windows-Taste“ und „C“ gleichzeitig
- Klicken Sie auf „PC-Einstellungen ändern“ > „Konten“ > „Andere Konten“ > „Konto hinzufügen“ > „Konto eines Kindes hinzufügen“.
- Nachdem Sie die Anweisungen auf dem Bildschirm befolgt haben, verwenden Sie die Systemsteuerung, um zu „Benutzerkonten und Familiensicherheit“ zu gelangen.
- Wählen Sie „Kindersicherung für jeden Benutzer einrichten“ > Wählen Sie das Konto Ihres Kindes
- Richten Sie die Einstellungen für die Kindersicherung nach Belieben ein.
So setzen Sie die Kindersicherung auf Windows 10 Dell Laptops
Gehen Sie folgendermaßen vor, um die Kindersicherung unter Windows 10 zu aktivieren, müssen Sie Microsoft zunächst mitteilen, wer Ihre Familienmitglieder sind. Hier ist, wie das geht.
- Tippen Sie auf das Windows-Symbol in der unteren linken Ecke oder drücken Sie das Windows-Symbol auf Ihrer Tastatur
- Wählen Sie das Zahnradsymbol aus, das die Einstellungen darstellt, > Wählen Sie „Konten“
- Wählen Sie unter „Familie und andere Benutzer“ unter „Ihre Familie“ die Option „Mit einem Microsoft-Konto anmelden“ aus.
- Nachdem Sie sich angemeldet haben oder wenn Sie bereits angemeldet sind, wird an derselben Stelle „Familienmitglied hinzufügen“ angezeigt.
- Geben Sie die E-Mail-Adresse ein, die mit dem Microsoft-Konto Ihres Kindes verknüpft ist, > Klicken Sie auf den Link, den Microsoft an die von Ihnen eingegebene E-Mail-Adresse sendet.
Danach können Sie die Kindersicherung für Ihr Kind wie folgt aktivieren:
- Klicken Sie unter „Familie und andere Benutzer“ auf „Jugendschutzeinstellungen online verwalten“.
- Die Kindersicherungsseite von Microsoft sollte in Ihrem Standardbrowser geöffnet worden sein.
- Wählen Sie die gewünschten Einstellungen für Ihr Kind in jedem Bereich über das Menü auf der rechten Seite
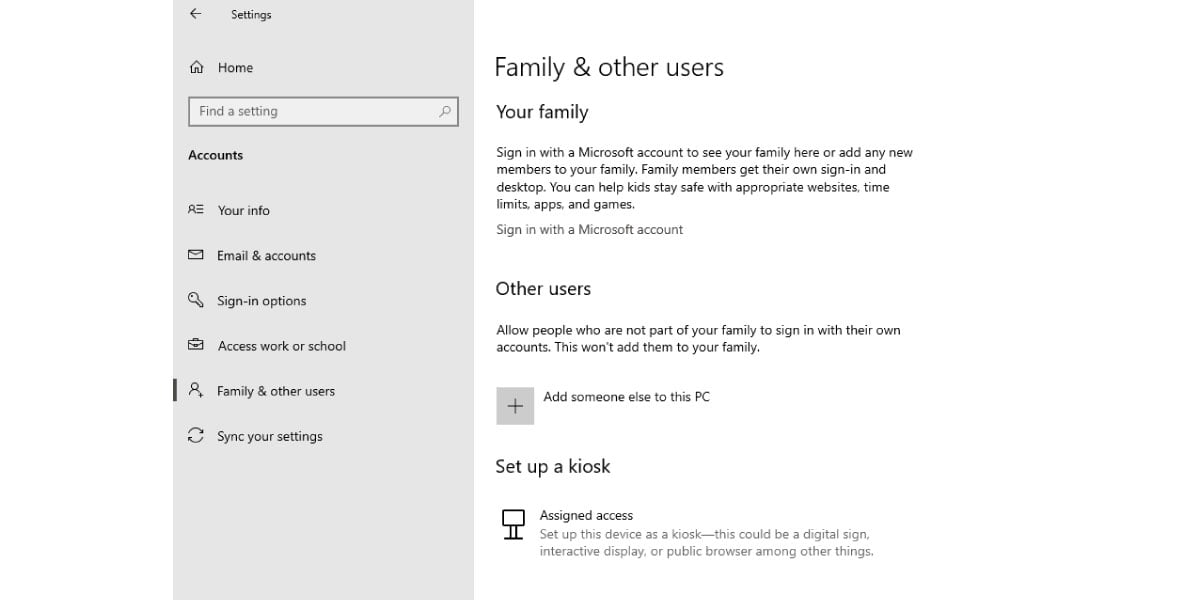
So setzen Sie die Kindersicherung auf Windows 11 Dell Laptops
Windows 11 hat die besten Kindersicherungseinstellungen im Vergleich zu seinen Vorgängern. Führen Sie die folgenden Schritte aus, um auf diese Einstellungen zuzugreifen:
- Klicken Sie mit der rechten Maustaste auf das Windows-Symbol auf dem Desktopbildschirm.
- Klicken Sie auf „Einstellungen“ > „Konten“ > „Familie und andere Benutzer“ > „Konto hinzufügen“ > „Erstellen eines für ein Kind“
- Nachdem Sie die E-Mail-Adresse Ihres Kindes eingegeben haben, klicken Sie auf „Weiter“
- Wählen Sie ein Kennwort, einen Namen und einen Geburtstag (Windows 11 legt Standardeinschränkungen basierend auf dem Alter Ihres Kindes fest)
- Um auf die Kindersicherung zuzugreifen, gehen Sie zu „Familie & andere Benutzer“ und klicken Sie auf das Symbol Ihres Kindes im Bereich „Ihre Familie“
- Hier können Sie die Einstellungen der Kindersicherung überprüfen und nach Belieben ändern
Beachten Sie, dass die Windows-Kindersicherung auf Microsoft-verbundenen Geräten wie Xbox und Microsoft-Browsern wie Internet Explorer und Microsoft Edge funktioniert.
So installieren Sie die Kindersicherung auf einem Dell Chromebook
Dell Chromebooks verwenden ChromeOS als Betriebssystem. Aus diesem Grund unterscheiden sich die Einstellungen der Kindersicherung in diesen Laptops. Die Kindersicherung auf Chromebooks unterscheidet sich von anderen Laptops aufgrund ihres Betriebssystems.
ChromeOS verfügt nicht über eine eigene Kindersicherung. Stattdessen können Sie Google Family Link verwenden, um die Kindersicherung auf dem Dell Chromebook Ihres Kindes einzurichten. Google Family Link ist die Kindersicherungs-App von Google , die am besten mit den eigenen Geräten des Unternehmens funktioniert. Sie können Google Family Link aus dem Google Play Store für Ihr Dell Chromebook herunterladen.
Verwenden von Kindersicherungsanwendungen von Drittanbietern
Kindersicherungs-Apps von Drittanbietern sind nicht so eingeschränkt wie die Kindersicherung, die in Betriebssysteme integriert ist. Apps wie Safes funktionieren auf mehreren Plattformen, was die Einrichtung der Kindersicherung erleichtert, wenn Sie und Ihr Kind verschiedene Gerätemarken verwenden.
Das Herunterladen und Einrichten von Safes ist ein intuitiver Prozess. Außerdem ermöglicht Ihnen die App, mehr zu tun im Vergleich zu anderen Methoden, die übere. Mit Safes können Sie beispielsweise:
- Sehen Sie, wie viel Zeit Ihr Kind mit Bildschirmaktivitäten verbringt
- Begrenzen Sie die Bildschirmzeit Ihres Kindes für jede App individuell
- Einrichten von Bildschirmzeitplänen für Wochentage und Wochenenden
- Informieren Sie sich jederzeit über den Standort Ihres Kindes
- Geräteregeln erzwingen, wenn Ihr Kind bestimmte vordefinierte Bereiche wie die Schule betritt
Fazit: Einrichten der Kindersicherung auf einem Dell-Gerät
Durch die Verwendung von Apps von Drittanbietern für die Kindersicherung können Sie Ihr Kind auf mehreren Plattformen besser schützen. Es ist auch sicherer, da App-Entwickler von Drittanbietern weniger Daten über Ihr Kind sammeln als Branchenriesen, die Daten für andere Zwecke sammeln könnten. Schauen Sie sich Safes im Google Play Store, im App Store oder in Ihrem eigenen Browser über das Safes-Webpanel an.
Häufig gestellte Fragen zum Einrichten der Kindersicherung auf Dell-Notebooks
Funktioniert Google Family Link auf Nicht-Android-Geräten?
Ja. Sie können Google Family Link für iOS-Geräte herunterladen , aber Sie können nicht alle Funktionen der App nutzen . Beispielsweise können Sie den Standort Ihres Kindes nur mit Google Family Link sehen, wenn es ein Android-Gerät verwendet.
Funktioniert die Jugendsicherung von Microsoft 10 in Browsern von Drittanbietern?
Nein. Die Microsoft 10-Kindersicherung filtert die Websuche nur in Microsofts eigenen Browsern, d. h. Internet Explorer und Microsoft Edge. Mit der Windows 10-Kindersicherung können Sie jedoch die Verwendung anderer Browser blockieren, wenn Sie dies wünschen.
Wie kann ich Safes auf ChromeOS installieren?
ChromeOS ist ein Linux-basiertes Betriebssystem. Das Betriebssystem ist im Grunde der Chrome-Browser, wird aber als Betriebssystem und nicht nur als Browser verwendet. Aus diesem Grund können Linux-Apps und Android-Apps auf ChromeOS installiert werden. Sie können die Android-Version von Safes über den Google Play Store auf Ihrem Chromebook installieren.
Funktioniert die Windows-Kindersicherung auf Android-Geräten?
Einige Windows-Kindersicherungen können auch auf Android-Geräten funktionieren. Um die Windows-Kindersicherungseinstellungen auf dem Android-Gerät Ihres Kindes zu aktivieren, müssen Sie Microsoft Launcher für sie installieren. Auf der anderen Seite können Sie die Kindersicherungs-App von Microsoft namens Microsoft Family Safety herunterladen.
Your Child’s Online Safety Starts Here
Every parent today needs a solution to manage screen time and keep their child safe online.
Without the right tools, digital risks and excessive screen time can impact children's well-being. Safes helps parents set healthy boundaries, monitor activity, and protect kids from online dangers—all with an easy-to-use app.
Take control of your child’s digital world. Learn more about Safes or download the app to start your free trial today!