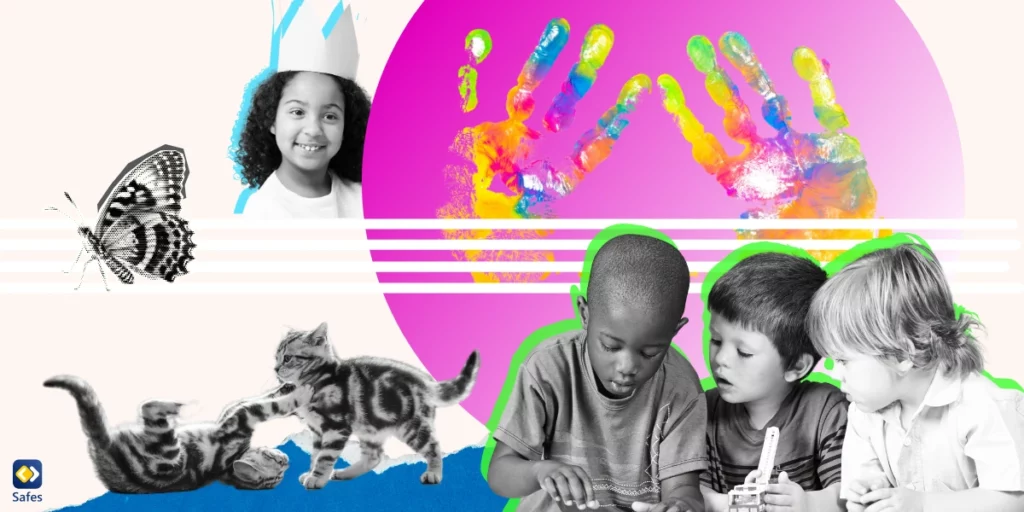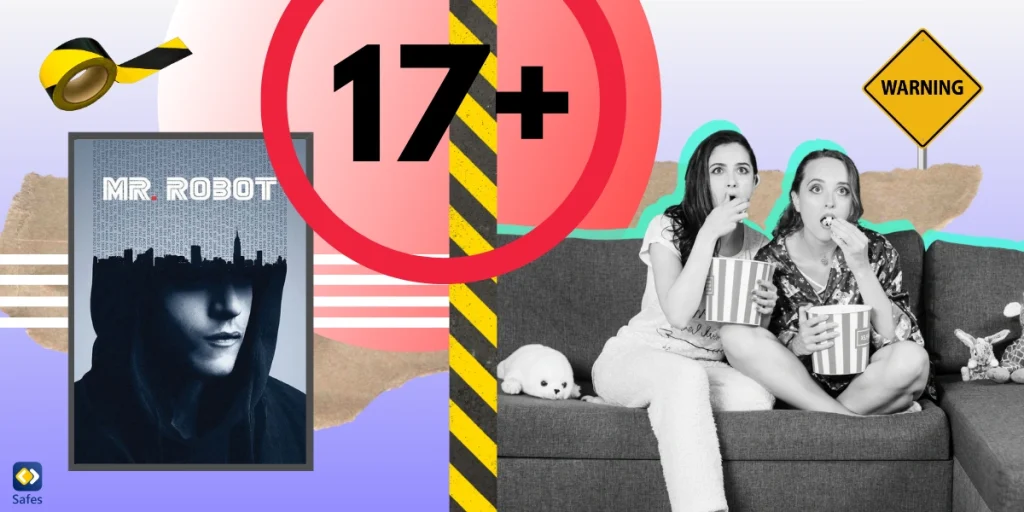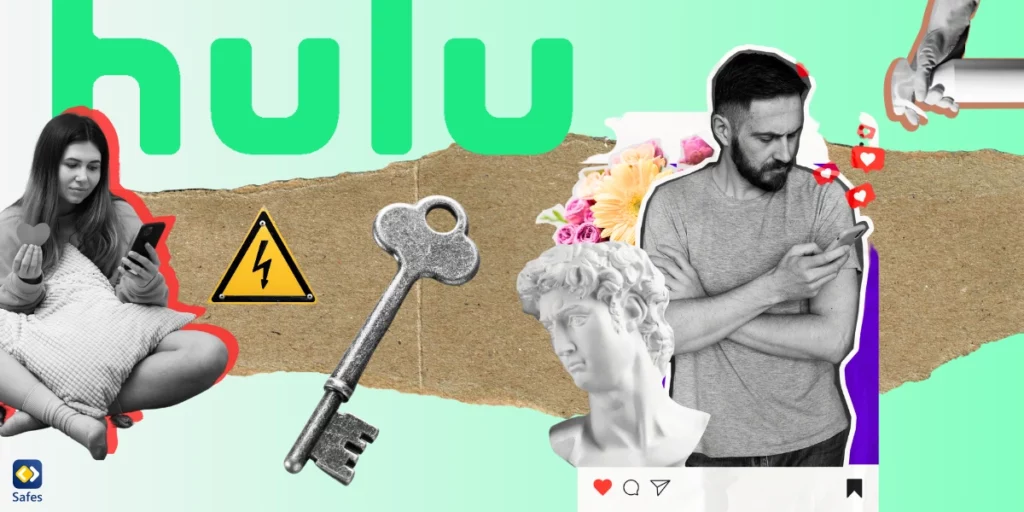Manchmal können Informationen für Kinder schädlich sein. In einer Zeit, die buchstäblich als „Informationszeitalter“ bezeichnet wird, ist es für jeden einfacher geworden, auf den unbegrenzten Informationsfluss der Welt zuzugreifen, und schwieriger, diesen Zugang zu blockieren, wenn er schädlich ist. Glücklicherweise gibt es Möglichkeiten, ASUS-Tablets mit Kindersicherungen zu versehen.
Download and Start Your Free Trial of the Safes Parental Control App
Viele Unternehmen, wie Asus, haben jetzt die Kindersicherung als Standard auf ihren Geräten. Eltern können solche Funktionen verwenden, um die Inhalte zu steuern, die ihren Kindern zur Verfügung gestellt werden. Aber nicht jeder weiß, wo er anfangen soll. Und die Bedienelemente, die Eltern haben, sind mehr als ein Ein / Aus-Schalter.
Wenn Sie also ein Asus-Tablet haben, wie sollten Sie Ihr Kind einschränken und es vor unangemessenen Websites schützen? In diesem Artikel besprechen wir, wie Sie Ihre Kinder mit ASUS-Tablets schützen können.
So finden Sie die ASUS-Einstellungen
ASUS-Tablets verwenden Android als Betriebssystem, und dieses Betriebssystem hat sein Elternsystem, das nicht in den Einstellungen des Geräts, sondern in der Play Store App gespeichert ist. Hier sind die Schritte, die Sie ausführen müssen, um zur Kindersicherung bei Google Play zu gelangen.
- Tippen Sie oben rechts auf dem Bildschirm auf das Profilsymbol.
- Gehe zu Einstellungen
- Gehen Sie zu Familien- > Kindersicherung
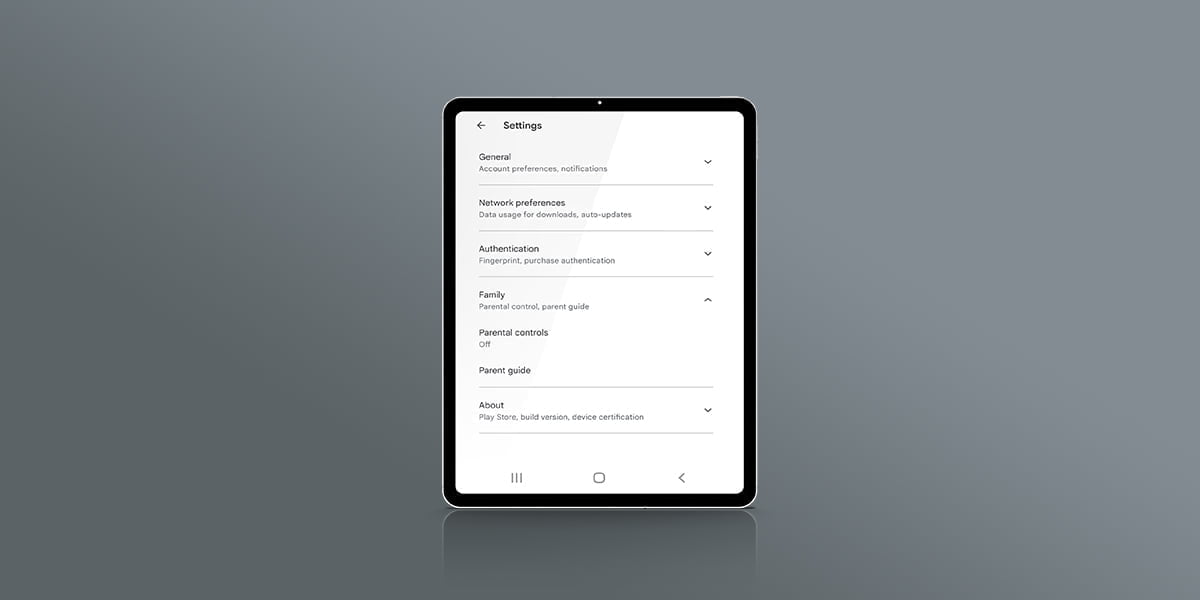
Einschränkungen der Kindersicherung auf ASUS-Tablets
Voila! Sie befinden sich in den elterlichen Kontrollen und möchten den Zugriff Ihrer Kinder auf bestimmte Inhalte einschränken und die Risiken einer unangemessenen Internetnutzung verringern. Wie viel Macht gewähren Ihnen die elterlichen Kontrollen tatsächlich? Um das zu beantworten, hier sind Ihre Auswahlmöglichkeiten basierend auf der Art des Inhalts, den Sie einschränken möchten.
Spiele
Spiele sind vielleicht das erste, woran Kinder denken, wenn sie den Play Store öffnen. Sogar der Play Store selbst weiß das; Deshalb sind Spiele, obwohl sie alle Apps sind, in einer völlig anderen Kategorie.
Bei Spielen und anderen Apps basiert der Filter, den Sie auswählen können, auf der Inhaltsbewertung. Mit anderen Worten, Sie wählen die höchste Inhaltsbewertung, die Ihr Kind erleben soll, und Spiele und Apps, die über dieser Inhaltsbewertung liegen, werden nicht installiert. Der Nachteil dieses Ansatzes ist, dass Kinder diese Spiele oder Apps immer noch sehen können, wenn sie nach ihnen suchen oder auf die Website gehen, die sie zu der betreffenden App führt.
Film und Fernsehen
Für Film und Fernsehen gelten die gleichen Regeln. Sie können die höchste Inhaltsbewertung auswählen, die Sie für Ihre Kinder für angemessen halten, und sie können keine höheren Bewertungen kaufen oder wiedergeben. Sie können sie jedoch weiterhin in ihren Suchergebnissen sehen oder direkt auf ihre Seite gehen.
Bücher
Bücher werden nicht basierend auf ihrer Inhaltsbewertung gefiltert. Stattdessen entscheiden Sie sich einfach dafür, Ihre Kinder nicht Bücher mit sexuell expliziten Inhalten lesen zu lassen. Der Nachteil dabei ist nicht nur, dass das Buch in den Suchergebnissen erscheinen könnte, sondern auch, dass der Filter nicht 100% der Bücher mit dieser Art von Inhalt erfasst.
Google Family Link
Alle Android-Geräte, einschließlich ASUS-Tablets, können die Kindersicherungs-App von Google namens Google Family Link verwenden. Diese App ist jedoch nicht standardmäßig auf Android-Geräten installiert, und Eltern müssen sie zuerst herunterladen. Um Google Family Link einzurichten, befolgen Sie die folgenden Schritte:
- Laden Sie die Family Link-App auf Ihr eigenes Gerät herunter.
- Melden Sie sich mit Ihrem Google-Konto an.
- Sie werden gefragt, ob Ihr Kind ein Google-Konto hat. Wenn ja, tippen Sie auf Ja.
- Wenn nicht, müssen Sie ein Google-Konto für Ihr Kind erstellen. Stellen Sie sicher, dass das Konto Ihres Kindes Teil Ihrer Google Family ist, bevor Sie zum nächsten Schritt übergehen.
- Laden Sie die elterlichen Kontrollen von Family Link auf dem Gerät Ihres Kindes herunter.
- Geben Sie auf Ihrem eigenen Gerät das Google-Konto Ihres Kindes ein.
- Wählen Sie Weiter, um einen Code anzuzeigen.
- Hier müssen Sie das Telefon Ihres Kindes bekommen.
- Öffnen Sie auf dem Gerät Ihres Kindes die Family Link-App und gehen Sie weiter, bis Sie das Google-Konto Ihres Kindes auswählen können.
- Geben Sie den Code ein, der Ihnen auf Ihrem Gerät angezeigt wurde.
- Tippen Sie auf Weiter und gehen Sie zum Punkt, an dem die App Sie auffordert, die Einrichtung auf dem Gerät Ihres Kindes abzuschließen.
- Auf dem Gerät Ihres Kindes wählen Sie die Berechtigungen aus, die Sie der App geben möchten.
- Benennen Sie das Gerät Ihres Kindes und wählen Sie die Apps aus, die Sie Ihrem Kind erlauben möchten zu verwenden.
Mit Google Family Link können Sie Bildschirmzeitlimits festlegen, einen Ruhezeitenplan erstellen, während der Ihr Kind sein Telefon nicht nutzen kann, und Apps blockieren oder erlauben. Diese Funktionen bieten jedoch keine vollständige Sicherheit gegen alle Online-Bedrohungen.
Apps für die elterliche Überwachung durch Dritte
Um die Überwachung von Kindern und Jugendlichen noch einfacher zu machen, hat Google Family Link eingeführt, eine App, die verfügbar ist und hilft, die Kindersicherung auf ASUS-Tablets zu setzen. Die App erweitert die oben beschriebenen Einstellungen im Play Store auf andere Google-Dienste wie Chrome und YouTube. Auch hier sagt Google, dass dies kein perfektes Modell ist, und unangemessene Inhalte können manchmal immer noch durchkommen.
Apropos einfacher: Kindersicherungs-Apps von Drittanbietern wie Safes können auch auf ASUS-Tablets verwendet werden. Safes verfügt über Funktionen, die es zu einer überlegenen Option für Family Link machen. Einige von ihnen sind wie folgt:
- Bestimmte Schlüsselwörter blockieren
- Informieren Sie sich 24/7 über den Aufenthaltsort Ihres Kindes
- Erkennen expliziter Schlüsselwörter in Suchanfragen
- Lassen Sie Ihr Kind Sie finden, wann immer es Hilfe benötigt
- Fahrgewohnheiten melden
- Apps blockieren
- Anhalten des Geräts des Kindes
Verwenden der besten Apps zur elterlichen Überwachung
ASUS-Tablets haben keine eigenen spezifischen Einstellungen für die Kindersicherung. Was sie in Bezug auf die elterliche Aufsicht anbieten können, ist das, was ihr Betriebssystem bietet. Zu diesem Zweck müssen wir uns an Google wenden, um Rat zu erhalten, einen Dritten. Und wenn wir Gäste zu dieser Party einladen, warum nicht auf die Jagd gehen und Kindersicherungs-Apps einladen, die den Eltern die vollständige Kontrolle geben können? Mit diesen Apps können Sie entscheiden, welche Inhalte für Ihre Kinder geeignet sind und welche nicht, ohne auf die Dienste von Google beschränkt zu sein. Beginnen Sie jetzt mit einer kostenlosen Testphase, um Ihre Liebsten in der digitalen Welt zu schützen.
Your Child’s Online Safety Starts Here
Every parent today needs a solution to manage screen time and keep their child safe online.
Without the right tools, digital risks and excessive screen time can impact children's well-being. Safes helps parents set healthy boundaries, monitor activity, and protect kids from online dangers—all with an easy-to-use app.
Take control of your child’s digital world. Learn more about Safes or download the app to start your free trial today!