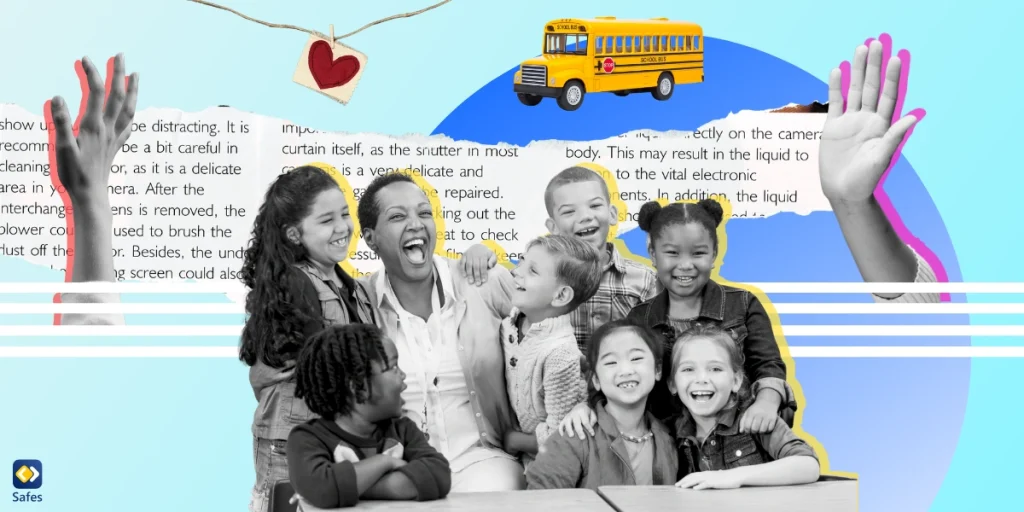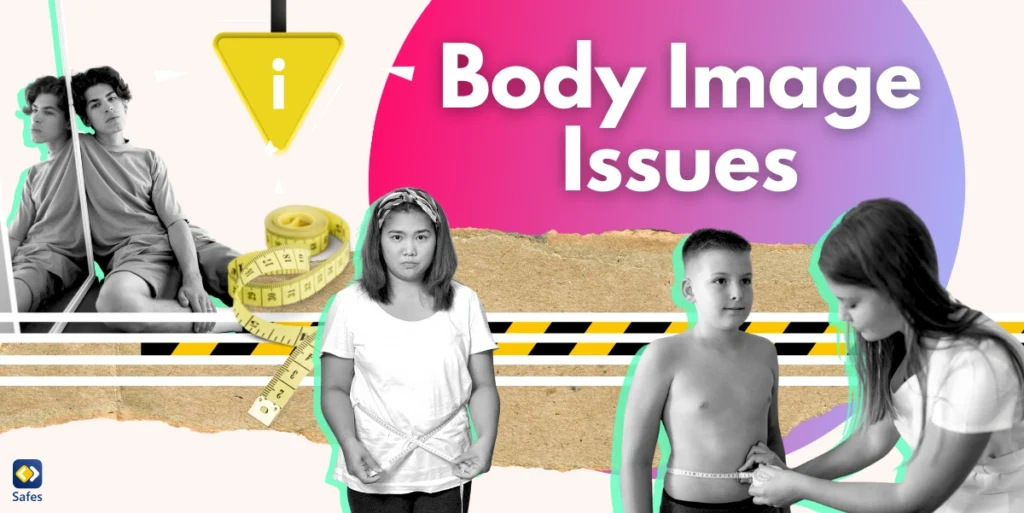In den letzten Jahren ist die Nachfrage nach Smart-TVs von Tag zu Tag gestiegen. Dies hat dazu geführt, dass viele Marken und Unternehmen ihren Produkten entweder einen Smart-TV oder ein Streaming-Gerät hinzufügen. Der Grund für die steigende Popularität von Smart-TVs ist, dass Sie damit im Internet surfen, Ihre Lieblings-Netflix-Dokumentation ansehen und sogar Spiele spielen können – alles auf Ihrem Fernseher. Einer der neuesten Streaming-Dienste, die jeden Tag an Popularität gewinnen, ist der Amazon Fire TV Stick. Dieses Gerät verwandelt Ihren normalen Fernseher in einen Smart-TV zu einem viel günstigeren Preis. Obwohl Sie viele Vorteile aus dem Fire TV-Stick ziehen, gibt es auch Nachteile. Eine wichtige Sache, die alle Eltern lernen müssen, wenn sie sich für den Kauf eines solchen entscheiden, ist die Einstellung der Kindersicherung auf Fire TV oder Firestick.
Download and Start Your Free Trial of the Safes Parental Control App
Da Kinder unbegrenzten Zugang zum Internet haben, sind sie anfälliger für altersunangemessene Inhalte. Dies ist für die meisten Eltern sehr besorgniserregend, da sie die Online-Sicherheit ihrer Kinder nicht gefährden wollen. Es gibt eine Methode, mit der Sie sie im Internet schützen können, sei es auf Ihrem Fernseher oder auf Ihren Telefonen, und sie heißt Kindersicherung. Lesen Sie weiter, um herauszufinden, wie Sie die Kindersicherung auf Fire TV oder Firestick einrichten können.
So stellen Sie die Kindersicherung auf dem Fire TV Stick ein
Fire TV verfügt über eine Reihe von Kindersicherungseinstellungen, die Sie verwenden und nach Ihren Wünschen anpassen können, aber zuerst müssen Sie lernen, wie Sie sie aktivieren. Führen Sie die folgenden Schritte aus, um die Kindersicherungseinstellungen auf Ihrem Fire TV zu aktivieren.
- Schließen Sie Ihr Fire TV an einen HDMI-Anschluss an
- Stellen Sie sicher, dass Ihr Fire TV mit dem Internet verbunden ist
- Gehen Sie zum Startbildschirm und wählen Sie Einstellungen
- Wählen Sie auf der rechten Seite des Bildschirms Einstellungen
- Wählen Sie im Menü „Einstellungen“ die Option „Kindersicherung“ und aktivieren Sie sie
- Erstellen Sie eine 5-stellige PIN und drücken Sie OK
Sie haben jetzt die Kindersicherung auf Ihrem Fire TV Stick aktiviert. Falls Sie feststellen, dass Ihr Kind Ihr Passwort herausgefunden hat, oder Sie es einfach nur von Zeit zu Zeit ändern möchten, um die Sicherheit zu erhöhen, lesen Sie den folgenden Abschnitt.
So ändern Sie das Passwort auf Fire TV
Möglicherweise haben Sie Ihr Kind versehentlich über das Passwort des Fire TV informiert. Oder Sie möchten das Passwort von Zeit zu Zeit ändern, um den Datenschutz zu erhöhen. Das Ändern des Passworts auf Fire TV ist ein kurzer und unkomplizierter Vorgang. Führen Sie die folgenden Schritte aus, um das Passwort auf Ihrem Fire TV zu ändern.
- Gehen Sie zu den Einstellungen
- Wählen Sie „Einstellungen“
- Wählen Sie Kindersicherung und geben Sie Ihre PIN ein
- Wählen Sie PIN ändern
- Geben Sie Ihre PIN erneut ein und klicken Sie auf Weiter
- Geben Sie Ihre neue Kindersicherungs-PIN ein und geben Sie sie zur Bestätigung erneut ein
Hinweis: Falls Sie Ihren PIN-Code vergessen haben, besuchen Sie die offizielle Amazon-Website, um ihn zurückzusetzen.
Jetzt haben Sie die Kindersicherung aktiviert und gelernt, Ihre PIN zu ändern. Es ist an der Zeit zu lernen, wie Sie die Kindersicherungseinstellungen auf Fire TV anpassen und ändern können.
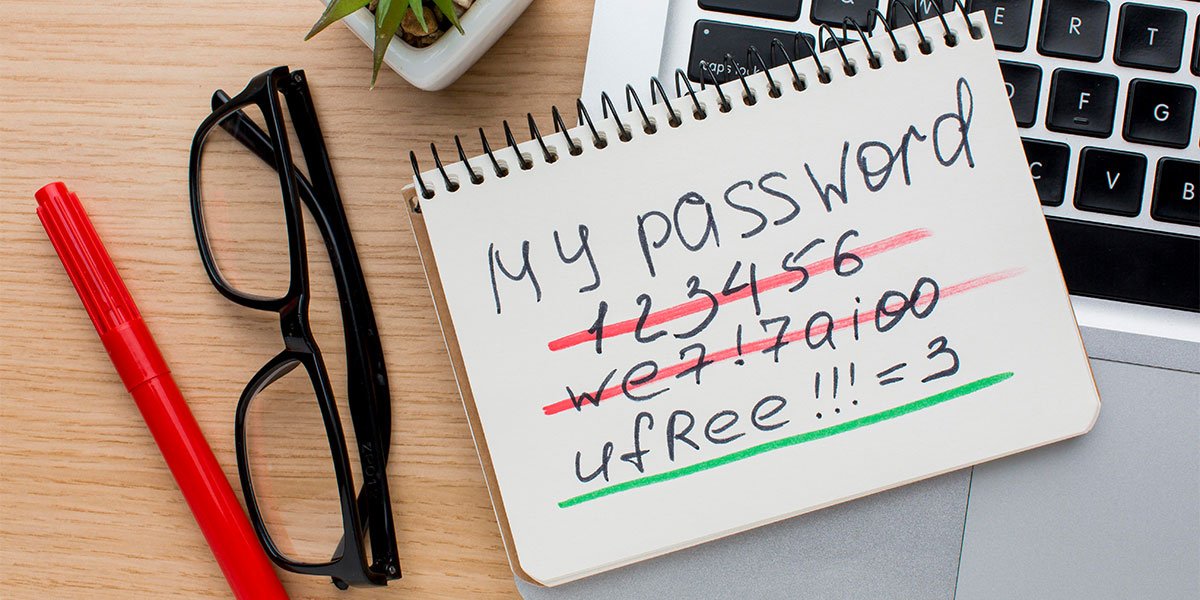
Anpassen der Kindersicherungseinstellungen auf Fire TV
Der Amazon Fire TV oder Firestick bietet mehrere Kindersicherungsfunktionen, mit denen Sie den Internetzugang Ihres Kindes einschränken können. Sie haben einige Optionen, die Sie auf Ihrem Fire TV verwenden können, und jede kann Ihnen helfen, Ihr Kind vor unangemessenen Online-Inhalten zu schützen. Lesen Sie den folgenden Abschnitt, um zu erfahren, was die einzelnen Kindersicherungen bewirken und wie Sie sie aktivieren können.
Pin Protect-Käufe
Durch die Aktivierung der Pin Protect-Käufe können Sie sicherstellen, dass Ihr Kind nichts kauft, ohne dass Sie es wissen. Nach der Aktivierung müssen Sie jedes Mal, wenn Sie einen Kauf auf Ihrem Fernseher tätigen möchten, Ihre PIN eingeben. Führen Sie die folgenden Schritte aus, um es zu aktivieren.
- Öffnen Sie die Kindersicherung
- Geben Sie Ihre PIN ein
- Wählen Sie „Käufe pin schützen“ und aktivieren Sie sie
Einschränkungen bei der Anzeige
Mit dieser Kindersicherungseinstellung können Sie die Anzeige von Amazon-Videos nach ihren Altersfreigaben einschränken. Es gibt 4 verschiedene Alterskategorien, aus denen Sie wählen können: Allgemein, Familie, Teenager und Reife. Jede Option deckt ein bestimmtes Alter ab, das wir im folgenden Abschnitt erläutern werden.
Allgemein: Die Inhalte in dieser Kategorie sind für ein allgemeines Publikum geeignet und können von den meisten Altersgruppen angesehen werden.
Familie: Die Inhalte in dieser Kategorie können von Familien angesehen werden, was bedeutet, dass eine gewisse elterliche Aufsicht erforderlich ist, wenn Ihre Kinder zuschauen.
Teenager: Die Inhalte in dieser Kategorie sind sowohl für Jugendliche als auch für junge Erwachsene geeignet. Zuschauer in den Kategorien „Allgemein“ und „Familie“ können auch die Sendungen in dieser Kategorie ansehen.
Nicht jugendfrei: In dieser Kategorie können Sie alle Inhalte ohne Einschränkungen ansehen.
Da die meisten Menschen nicht viel über die Details der einzelnen Altersfreigaben wissen, haben wir eine kurze Erklärung zu jeder Altersfreigabe geschrieben. Schauen wir uns an, welche das sind.
G, TV-Y, TV-G: Sendungen mit der TV-Y-Einstufung sind für Kinder bis 6 Jahre gedacht. TV-G-Einstufung bedeutet, dass die Show für alle Altersgruppen geeignet ist und keine nicht jugendfreien Inhalte hat.
PG, TV-PG: Als Faustregel gilt, dass Sendungen, die mit PG und TV-PG bewertet sind, keine nicht jugendfreien Inhalte enthalten, aber Eltern sollten die Sendung im Auge behalten, um zu wissen, welcher Art von Material ihre Kinder ausgesetzt sind.
PG-13, TV-14: Die letzte Altersfreigabe gilt für Kinder bis zum Alter von 14 Jahren (TV-14) bzw. 13 Jahren (PG-13). Diese Programme haben in der Regel einige sensible/nicht jugendfreie Inhalte, die für junge Teenager nicht geeignet sind.
Start der PIN Protect-App
Wenn Sie die PIN Protect App Launches aktivieren, müssen Sie Ihre PIN jedes Mal eingeben, wenn Sie eine App oder ein Spiel starten möchten. Mit dieser Kindersicherungseinstellung können Sie sicherstellen, dass Ihr Kind keine Apps mit unangemessenen Inhalten öffnet, während Sie nicht zu Hause sind.
PIN Protect Prime Fotos App
Wenn Sie diese Einstellung aktivieren, müssen Sie und Ihr Kind die PIN eingeben, um die Prime Photos-App zu öffnen. Diese Einstellung eignet sich am besten für Eltern, die Fotos oder Videos in Prime Photos haben, die ihre Kinder nicht sehen sollen.
Wenn Sie zusätzliche Kindersicherungen auf Fire TV oder Firestick einrichten möchten, können Sie Amazons eigene Kindersicherungs-App Amazon FreeTime herunterladen. Im nächsten Abschnitt erfahren Sie, wie Sie die Amazon-Kindersicherung auf Amazon Fire TV installieren.

Installieren von Amazon FreeTime auf Amazon Firestick
Die FreeTime-App hilft Eltern, eine Kindersicherung einzurichten, die über das hinausgeht, was die Standardeinstellungen des Firestick bieten. Mit dieser App können Sie Apps auf Amazon Fire TV blockieren, Bildschirmzeitlimits auf Amazon Fire TV festlegen und vieles mehr. Lesen Sie den folgenden Abschnitt, um zu erfahren, wie Sie die Amazon FreeTime-App herunterladen, installieren und verwenden können.
- Rufen Sie den Startbildschirm auf.
- Wählen Sie „Suchen“ und dann „Suchen“ aus
- Geben Sie Amazon FreeTime ein und laden Sie die offizielle App aus den Suchergebnissen herunter
- Nachdem der Download abgeschlossen ist, starten Sie die App
- Nachdem die App gestartet wurde, wählen Sie Erste Schritte aus
- Geben Sie Ihre PIN ein und geben Sie den Namen, das Geburtsdatum und das Geschlecht Ihres Kindes ein
Mit dieser App können Sie dem Alltag Ihres Kindes eine zusätzliche Ebene der Online-Sicherheit hinzufügen. Zusätzlich zu den normalen Kindersicherungen, die Ihr Fire TV bietet, können Sie die Wiedergabe von Songs mit grober oder starker Sprache blockieren.
Denken Sie daran, dass Sie die Kindersicherung nicht auf Fernseher beschränken sollten. Das Smartphone oder Tablet Ihres Kindes hat auch das Potenzial, es unangemessenen Inhalten auszusetzen. Es gibt eine Reihe von Kindersicherungs-Apps, mit denen Sie das Internet Ihres Kindes auf seinen persönlichen Geräten einschränken können. Mit Kindersicherungs-Apps wie Safes können Sie automatisch eine Kindersicherung anwenden, wenn Ihr Kind die Schule oder das Haus betritt. Stellen Sie schließlich sicher, dass Sie Ihre eigenen Nachforschungen anstellen, um sich besser für eine Kindersicherungs-App zu entscheiden, die Ihren Bedürfnissen entspricht.
Your Child’s Online Safety Starts Here
Every parent today needs a solution to manage screen time and keep their child safe online.
Without the right tools, digital risks and excessive screen time can impact children's well-being. Safes helps parents set healthy boundaries, monitor activity, and protect kids from online dangers—all with an easy-to-use app.
Take control of your child’s digital world. Learn more about Safes or download the app to start your free trial today!