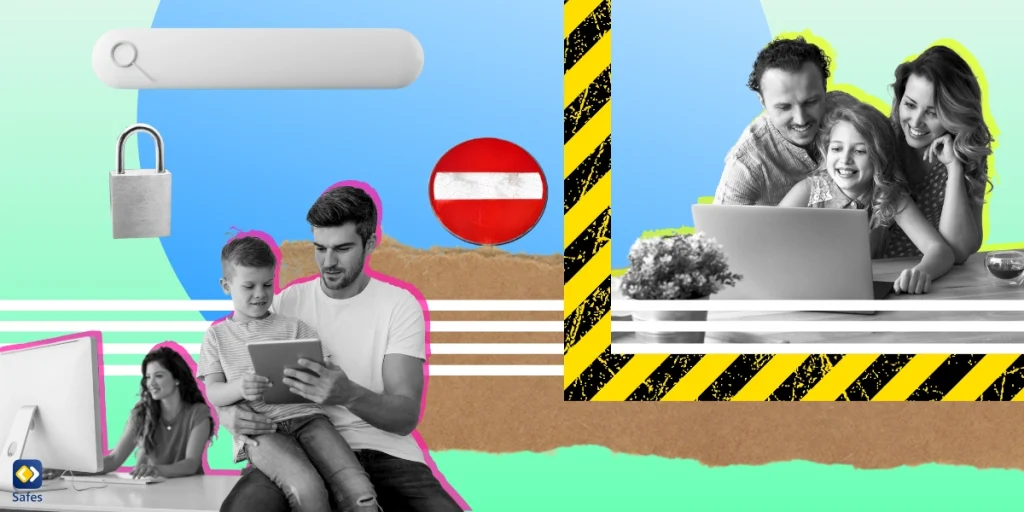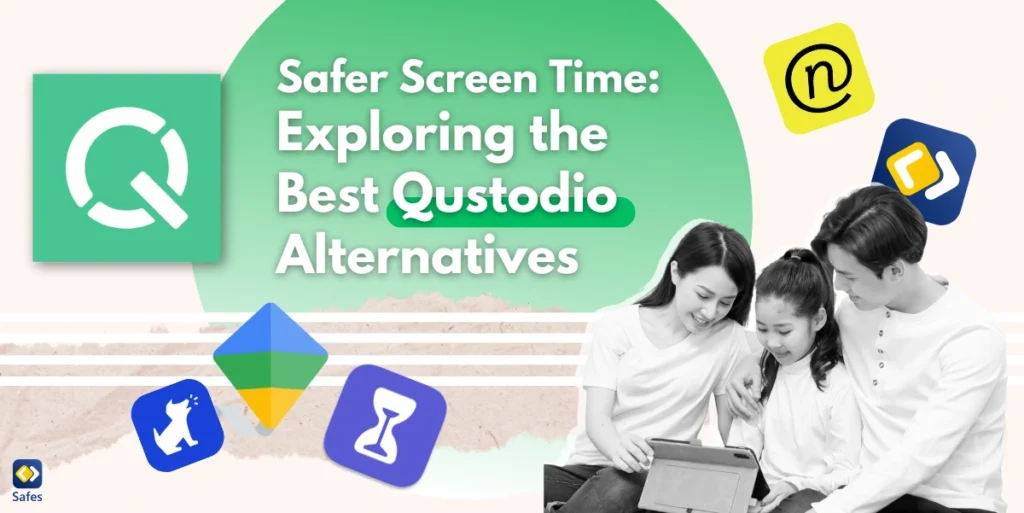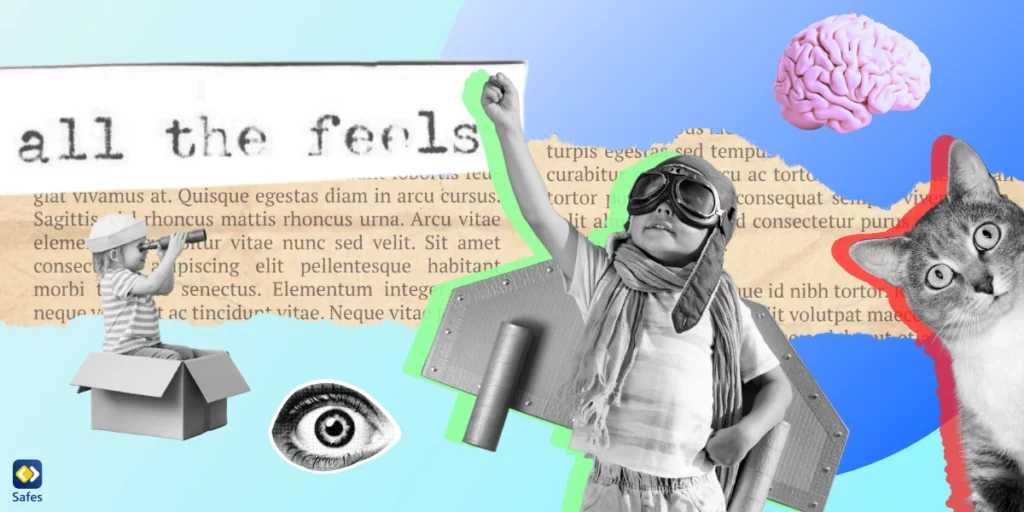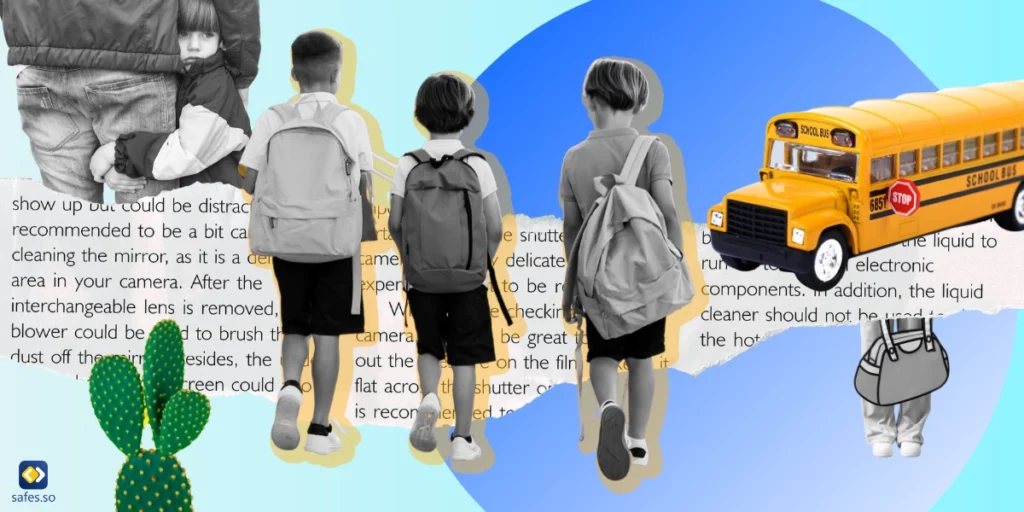Sei in einer Welt von Xbox-Ones und Play-Station-5s die Nintendo-Switch, die Kinder schon immer wollten. Die Konsolen und Geräte, die wir zum Spielen verwenden, sind in den meisten Fällen sicher für Kinder, es sei denn, das Spiel ist zu gewaltsam oder hat eine unangemessene Sprache. Sogar diese Spiele haben Altersfreigaben, mit denen Eltern herausfinden können, ob das Spiel für ihre Kinder geeignet ist. Es gibt jedoch immer noch Risiken, die mit Konsolen wie Nintendo-Switch einhergehen. Einige der Risiken sind Aussetzung mit unangemessener Sprache beim Sprechen mit anderen Spielern oder die Verwendung unangemessener Sprache im Spiel. Eine der Möglichkeiten, wie Eltern das Risiko der Aussetzung mit unangemessenem Material verhindern oder verringern können, besteht darin, zu lernen, wie man die Kindersicherung auf Nintendo-Switch einstellt.
Download and Start Your Free Trial of the Safes Parental Control App
Die Nintendo Switch-Konsole ermöglicht es Eltern, die Kindersicherung für verschiedene Aspekte der Konsole festzulegen. Du kannst die Kindersicherung für Einkäufe, Inhalte und Chats und sogar Zeitlimits festlegen. Dies alles kann über die integrierten Einstellungen erfolgen, und die Schritte sind unkompliziert. Lies weiter, um mehr darüber zu erfahren, warum und wie du die Kindersicherung auf Nintendo-Switch einrichten kannst.
Inwiefern sind Videospiele schlecht für Kinder?
Videospiele sind seit den 1980er Jahren zu einem großen Teil des Lebens von Kindern geworden und werden von Jahr zu Jahr beliebter. Obwohl die American Academy of Pediatrics insgesamt mehr als zwei Stunden pro Tag vorschlägt, können längere Zeiträume vor dem Bildschirm negative Auswirkungen auf Kinder haben. Es gibt stichhaltige Beweise dafür, dass Kinder, die über einen längeren Zeitraum hinweg Gewalt in Videospielen ausgesetzt sind, gewalttätiger werden können. Kinder können auch empfindungslos gegenüber Gewalt werden und sogar die Gewalt nachahmen, die sie in Videospielen gesehen haben. Eine Methode, wie man diese Auswirkungen verhindern kann, besteht darin, zu lernen, wie man die Kindersicherung auf Nintendo-Switch einrichtet. Eine andere Methode besteht darin, die Sache selbst in die Hand zu nehmen, wie unten erläutert.
Du kannst überwachen, mit wem dein Kind spielt, indem du dir den Spielverlauf bei jedem Spiel ansiehst. Du kannst auch mit ihnen sprechen und sie über die negativen Auswirkungen von gewalttätigen Videospielen informieren. Denke daran, dass es zu Widerständen kommen wird und dass du darauf reagieren solltest, indem du ihnen mit Nachdruck erklären, warum sie solche Spiele nicht mehr spielen dürfen. Wenn diese Methode nicht funktioniert, musst du versuchen, die Kindersicherung einzurichten. Lass uns herausfinden, wie man die Kindersicherung auf Nintendo-Switch einrichtet.
Verschiedene Methoden, Kindersicherung auf Nintendo Switch einzurichten
Du kannst die Kindersicherung auf deiner Nintendo-Switch-Konsole entweder über das Nintendo-Switch-System oder über die Kindersicherungsapp einstellen. Die Methoden für das erstmalige Einrichten der Kindersicherung und für das Ändern der Kindersicherung sind unterschiedlich, aber wir gehen auf beides ein. Lies weiter, um zu erfahren, wie du die Kindersicherung auf Nintendo Switch einrichten kannst.
Erstmaliges Einrichten der Kindersicherung auf Nintendo Switch
- Gehe zum Home-Menü
- Wähle Systemeinstellungen
- Scrolle nach unten zu Kindersicherung und wähle Kindersicherungseinstellungen
- Drücke im neuen Fenster die X-Taste und wähle “weiter”
- Wähle die Einschränkungsstufe aus
- Wähle die voreingestellten Einschränkungen nach Alter oder wähle benutzerdefinierte Einstellungen und wähle eine der folgenden Einstellungen aus.
- Nachdem du die Einschränkungen festgelegt hast, wähle “Speichern” und dann “OK”.
- Wähle eine PIN und dann “OK”.
- Gib die PIN erneut ein, und wähle OK aus.
Eingeschränkte Software: diese Einstellung schränkt Softwares entsprechend ihrer ESRB-Bewertung ein. Nachdem du eingeschränkte Software ausgewählt hast, wähle die Altersgruppe aus, die du einschränken möchtest.
Software Rating Organisation: diese Einstellung blockiert Softwares gemäß den Altersfreigaben von ESRB und PEGI. Ob sich das System für ESRB oder PEGI entscheidet, hängt von deinem Region ab.
Videos oder Screenshots in sozialen Medien posten: mit dieser Einstellung kann dein Kind die Bilder oder Videos, die es auf Nintendo-Switch aufgenommen hat, nicht in sozialen Medien teilen. Eltern können zwischen „eingeschränkt“ oder „nicht eingeschränkt“ wechseln.
Mit anderen kommunizieren: diese Einstellung deaktiviert die offene Kommunikation zwischen Benutzern, unabhängig davon, ob sie sich in einem Spiel befinden oder nicht. Diese Einstellung verfügt auch über die Optionen eingeschränkt oder nicht eingeschränkt, und du kannst die Einstellungen auch für jede App individuell anpassen.
VR-Modus (3D-Grafik): Diese Einstellung deaktiviert Spielen im VR-Modus. Beachte, dass diese Einstellung nur für Kinder unter 6 Jahren erforderlich ist. Ähnlich wie bei den anderen Einstellungen kannst du zwischen „eingeschränkt“ und „nicht eingeschränkt“ umschalten.
Hinweis: wenn du Probleme mit der PIN-Bestätigung hast, verwende entweder die Tastatureingabe oder wähle “anzeigen”, um die von dir eingegebenen Nummern anzuzeigen.
vorhandene Kindersicherung Ändern
- Gehe zum Home-Menü
- Wähle Systemeinstellungen
- Wähle Kindersicherung
- Wähle “Einstellungen ändern” aus.
- Gib die Kindersicherungs-PIN ein (falls du deine PIN vergessen hast, stelle sicher, dass du sie zurücksetzt)
- Wähle die Einstellung aus, die du anpassen möchtest.
- Nachdem du die Einschränkungen angepasst hast, wähle “Speichern” und dann “OK” zur Bestätigung aus.
Einrichten der Kindersicherung über die Smart-Device-App
- Verknüpfe die Nintendo-Switch-Konsole deines Kindes mit der Nintendo-Switch-Kindersicherungs-App
- Nachdem die Verknüpfung abgeschlossen ist, starte die App auf deinem Smart-Device.
- Wähle in der oberen rechten Ecke Konsoleneinstellungen aus.
- Wähle die Kindersicherungseinstellung aus, die du anpassen möchtest (jede Einstellung wird unten erläutert)
- Nachdem du die Einstellungen angepasst hast, klicke auf das orangefarbene Symbol auf deinem Bildschirm, um die Änderungen zu bestätigen
- Verbinde deine Nintendo Switch-Konsole mit dem Internet, damit die Einstellungen angewendet werden
Spielzeitlimit: Lege ein Tageslimit fest, wie lange dein Kind seine Nintendo-Switch verwenden kann. Das von dir festgelegte Zeitlimit kann bis zu 6 Stunden pro Tag betragen. Du kannst auch das Zeitlimit für einen bestimmten Tag aufheben.
Schlafenszeitlimit: Lege Zeitlimits fest, damit das Spielen deines Kindes zu einer bestimmten Tageszeit beendet wird.
Wenn du sowohl das Schlafenszeitlimit als auch das Spielzeitlimit aktiviert hast, aktiviert das System das Zeitlimit, das zuerst eintritt.
Software anhalten: mit dieser Einstellung wird die Software des Systems heruntergefahren, wenn das tägliche Zeitlimit erreicht ist. Wenn du diese Einstellung nicht aktivierst, erhältst du nur eine Benachrichtigung, die besagt, dass dein Zeitlimit erreicht ist, aber die Software wird nicht geschlossen.
Einschränkungsstufe: Diese Einstellung erlaubt Einschränkungen nach Alter und auch manuelle Einschränkungen. Du kannst auch “Whitelist” auswählen, damit bestimmte Titel immer auf der Nintendo-Switch deines Kindes gestartet werden können. Die Whitelist-Funktion funktioniert ab Version 5.0. Wenn du diese Einstellung verwendest, benötigt die ausgewählte Software keine PIN zum Starten, hat jedoch immer noch tägliche Zeitlimits.
Kindersicherung im Nintendo-Account-Profil (mit eShop-Einschränkungen)
Eltern oder Erziehungsberechtigte von Kindern (12 Jahre oder jünger) können ihre Konten überwachen und die unten aufgeführten Elemente anpassen.
- Einschränkungen für den Nintendo-eShop festlegen, indem du die Ausgaben vollständig einschränkst oder ein Ausgabenlimit festlegst
- der Funktion „Freundschaftsvorschlag“ deaktivieren
- die Informationen verwalten, die mit Dritten geteilt werden können
- Konto des Kindes löschen
Wir sollten beachten, dass diese Kindersicherungseinstellungen auf die Nintendo-Switch-Familie, Nintendo-Switch, Nintendo-Switch-Lite und Nintendo-Switch-OLED-Modelle angewendet werden können. Da Nintendo-Switch die YouTube-App hat, und wie wir alle wissen, gibt es Tonnen von unangemessenen Inhalten auf YouTube. Wenn du erfahren möchtest, wie du die Kindersicherung für YouTube auf Nintendo-Switch installierst, lies den folgenden Abschnitt.
Kindersicherung für YouTube auf Nintendo-Switch
Obwohl die integrierten Einstellungen von Nintendo-Switch keine Kindersicherung speziell für YouTube haben, kannst du Inhalte für dein Kind über die eigenen Einstellungen von YouTube einschränken. Dies wird die Nintendo-Switch deines Kindes etwas sicherer machen und dich beruhigen. Befolge die folgenden Schritte, um zu erfahren, wie du die Kindersicherung auf YouTube von Nintendo-Switch einrichtest.
- Gehe zum Startbildschirm und öffne die YouTube-App
- Klicke unten links auf das Symbol “Einstellungen”
- Wähle im neuen Fenster “Eingeschränkten Modus” und aktiviere ihn.

Fazit: Wie kann man die Kindersicherung auf Nintendo-Switch einrichten?
Die Nintendo-Switch-Konsole wird bei Kindern und Jugendlichen immer beliebter und hat das Potenzial, sie auf verschiedene Weise unangemessenen Inhalten auszusetzen. Dies hat Eltern dazu gebracht, nach Artikeln zu suchen, die ihnen beibringen, wie man die Kindersicherung auf Nintendo-Switch einrichtet. Es gibt zahlreiche Gründe, die Kindersicherung auf Nintendo-Switch einzurichten. Der Hauptgrund ist, dass gewalttätige Videospiele Kinder gegenüber Gewalt im wirklichen Leben desensibilisieren können. Die Nintendo-Switch-Konsole verfügt über integrierte Kindersicherungseinstellungen, die alle deine Bedürfnisse in Bezug auf die Einstellung von Einschränkungen für den Nintendo deines Kindes abdecken.
Du kannst die Einstellungen verwenden, um Spiele basierend auf ihrer Altersfreigabe (ESRB oder PEGI) zu blockieren. Darüber hinaus kannst du Schlafenszeitlimits oder Spielzeitlimits festlegen, die den Zugriff auf das Gerät verhindern, nachdem das tägliche Zeitlimit erreicht ist. Die letzte Methode besteht darin, die Einkäufe deines Kindes im eShop einzuschränken, was sich als nützlich erweisen kann. Insgesamt bietet der Nintendo-Switch im Vergleich zu anderen Spielekonsolen eine großartige Kindersicherung, und das Einrichten dieser Kindersicherung ist einfacher als es scheint.
Häufig gestellte Fragen
Wir haben eine Liste mit Fragen und Antworten zusammengestellt, um Ihnen weitere Informationen zu dem besprochenen Thema zu geben. Wenn Sie weitere Fragen haben, zögern Sie bitte nicht, uns zu kontaktieren. Wir helfen Ihnen gerne weiter!
Kann man die Nintendo-Switch-Kindersicherung pro Benutzer einstellen?
Nein. Die von dir ausgewählte Kindersicherung ist für das gesamte System festgelegt und wird auf das Profil jedes Benutzers angewendet. Wenn du die Kindersicherung auf Nintendo-Switch einstellst, musst du sie mit Blick auf den jüngsten Spieler festlegen.
Kann man YouTube-Kids auf Nintendo-Switch installieren?
Noch nicht. Die YouTube-Kids-App ist für alle Eltern nützlich, aber die App ist derzeit nur für iOS und Android verfügbar.
Was ist die Nintendo-Switch-Kindersicherungs-App?
Die Nintendo-Switch-Kindersicherungs-App oder Smart-Device-App hilft Eltern, die Spielzeit ihres Kindes zu begrenzen.
Your Child’s Online Safety Starts Here
Every parent today needs a solution to manage screen time and keep their child safe online.
Without the right tools, digital risks and excessive screen time can impact children's well-being. Safes helps parents set healthy boundaries, monitor activity, and protect kids from online dangers—all with an easy-to-use app.
Take control of your child’s digital world. Learn more about Safes or download the app to start your free trial today!