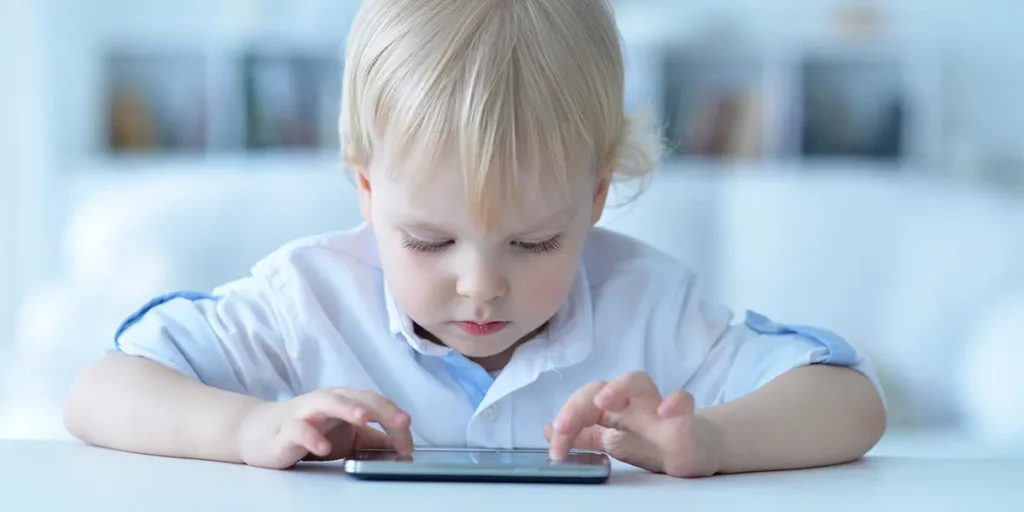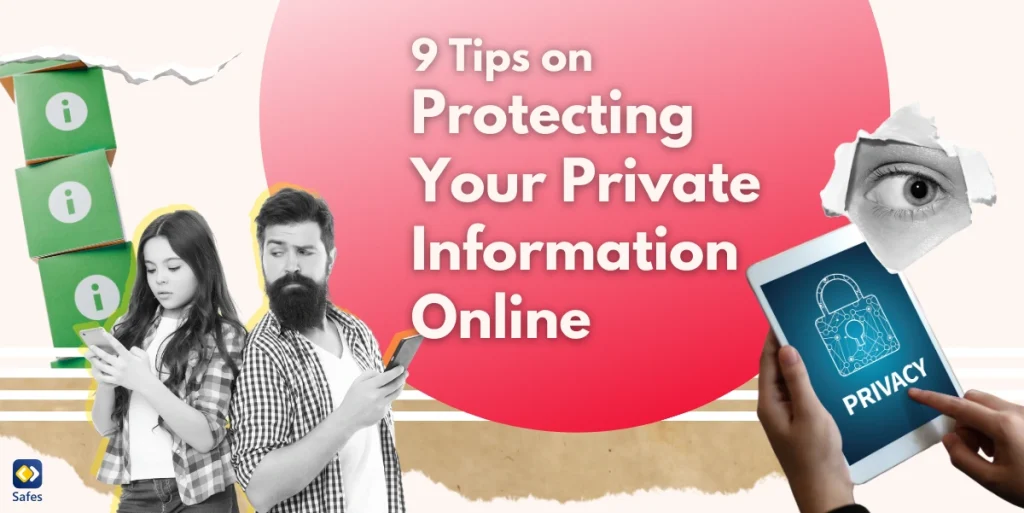Kindersicherung auf Sony-Handys
Sony-Smartphones haben nicht gerade den Ruf, für Kinder am besten geeignet zu sein. Wenn Sie jedoch ein Sony-Smartphone für Ihr Kind kaufen möchten oder einfach nur Ihr altes Xperia in den Weg werfen möchten, gibt es ein paar Dinge, die Sie tun müssen. Um das Xperia zu einem kinderfreundlicheren Gerät zu machen, sollten Sie die Kindersicherung auf dem Sony-Telefon Ihres Kindes installieren.
Download and Start Your Free Trial of the Safes Parental Control App
So setzen Sie die Kindersicherung auf dem Xperia ein
Die neuesten Xperia Modelle richten sich vor allem an professionelle Fotografen und Fotofanatiker. Obwohl ihnen die meisten Funktionen fehlen, die von anderen Android-Smartphones hervorgehoben werden (die den durchschnittlichen Benutzer ansprechen), haben Sony-Smartphones bestimmte Reize für ihre unvermeidlich schrumpfende Fangemeinde. Es gibt ein paar andere Gründe, warum Sony nicht die beste Option für Ihr Kind ist: Sony ist oft zu spät bei der Veröffentlichung von Android-Updates und fällt auch bei der Erstellung von Sicherheitspatches zurück. Zum Beispiel funktionieren das preiswerteste Sony-Smartphone, Xperia 5 III, und das beste Mittelklasse-Sony, Xperia 10 IV, beide mit Android 12, während Sonys bestes Budget-Handy, Xperia L4, auf Android 10 funktioniert.
Sony Xperia verfügt nicht über einige der speziellen Kindersicherungsfunktionen, die seine Konkurrenten möglicherweise in ihre Telefone integriert haben, aber Sie können immer andere Kindersicherungsmethoden verwenden. Im Folgenden finden Sie einige Möglichkeiten, wie Sie Ihr Kind auf seinem Xperia schützen können.
Android-Betriebssystem
Android hat einige grundlegende Kindersicherungsfunktionen zu bieten. Unter Android können Sie:
- Festlegen eines Datenlimits für Apps mit hoher Datennutzung
- Verwenden Sie Screen Pinning (um zu verhindern, dass Ihr Kind eine bestimmte App verlässt)
Obwohl diese grundlegenden Methoden bei jüngeren Kindern funktionieren könnten, wären sie bei älteren Kindern nicht so effektiv, und sie werden sicher einen Weg finden, sie zu umgehen. Wenn Ihr Kind also etwas älter wird, sollten Sie nach anderen Möglichkeiten suchen, um seine Aktivitäten auf dem Bildschirm zu steuern.
Google Play
Google Play bietet grundlegende Kindersicherungen, die Sie auch verwenden können. Sie können Ihr Kind beispielsweise zu Ihrem Familienkonto hinzufügen und den Zugriff auf bestimmte Apps und Spiele basierend auf Inhaltsbewertungen einschränken. Ihre Einstellungen werden mit einer PIN geschützt. Alle Apps, die Sie möglicherweise vor dem Festlegen der Kindersicherung installiert haben, funktionieren jedoch weiterhin auf dem Gerät. Diese Kindersicherung schränkt auch direkte Links oder Suchergebnisse nicht ein.
Führen Sie die folgenden Schritte aus, um die Kindersicherung bei Google Play einzurichten:
- Öffnen Sie die Google Play App.
- Tippen Sie rechts oben auf das Profilsymbol.
- Tippen Sie auf Einstellungen Familienkindersicherung.
- Aktivieren Sie die Kindersicherung.
- Um die Kindersicherung zu schützen, erstellen Sie eine PIN, die Ihr Kind nicht kennt.
- Wählen Sie den Inhaltstyp aus, den Sie filtern möchten.
- Wählen Sie aus, wie der Zugriff gefiltert oder eingeschränkt werden soll.

Google Family Link
Google bietet auch einen kostenlosen Kindersicherungsdienst namens Google Family Link an. Um es verwenden zu können, muss Ihr Kind ein Google-Konto und ein Gerät mit Android 5.1 (oder höher) haben. Auf Google Family Link können Sie:
- Festlegen von Bildschirmzeitlimits
- Zugriff auf Apps zulassen oder blockieren
- SafeSearch-Einstellungen in der Google-Suchmaschine verwalten
- Finden Sie den Standort Ihres Kindes
- Erhalten Sie Benachrichtigungen, wenn Ihr Kind versucht, eine App herunterzuladen
- Ablehnen oder Genehmigen der Anfrage Ihres Kindes zum Herunterladen einer App
- Beschränken Sie den Zugriff einer App auf das Mikrofon oder die Kamera Ihres Kindes
Aber;
- Die Einrichtung kann ziemlich kompliziert sein
- Es ist nur in bestimmten Ländern verfügbar
- funktioniert nicht auf iPhones, iPads und Computern außer Chromebooks
- Webfilterung ist sehr begrenzt
- Kinder über 13 Jahren können sich dafür entscheiden, elterliche Einschränkungen zu vermeiden
- erlaubt es Ihnen nicht, die Texte Ihres Kindes zu überwachen

Antivirus-Apps
Eine weitere Option ist die Verwendung der Kindersicherungsfunktionen von Antiviren-Apps wie Norton und ESET. Diese Apps bieten Ihnen normalerweise mehr Kontrolle über das Telefon Ihres Kindes, aber es gibt auch einige Nachteile. ESET bietet eine Kindersicherungs-App ausschließlich für Android, die Anrufe oder SMS nicht blockieren kann. Norton hat eine iOS-Version, verfolgt aber keine Social-Media-Aktivitäten.
Kindersicherungs-Apps
Alle oben genannten Methoden der Kindersicherung haben einige Nachteile. Sie sind entweder nicht so effektiv oder zu teuer in der Anwendung. Wenn Sie sich Sorgen um die Sicherheit Ihres Kindes auf seinem Xperia machen und auch nicht zu viel für Antivirenpakete ausgeben möchten, die Sie kaum verwenden werden, können Kindersicherungs-Apps eine ideale Alternative sein.
Eine der besten Kindersicherungs-Apps auf dem Markt, Safes, bietet Ihnen erweiterte Funktionen zur Überwachung und Steuerung der Aktivitäten Ihres Kindes auf seinem Sony-Smartphone und anderen Betriebssystemen wie Windows, Mac und iOS. Zu seinen Merkmalen gehören unter anderem:
- Begrenzen der Bildschirmzeit
- Überwachen des Web-Browsings
- Filtern von Suchergebnissen
- App-Blocker
- Live-Standort
Verbessern Sie die Online-Sicherheit Ihres Kindes mit Safes! Beginnen Sie Ihre digitale Elternschaft mit unserem kostenlosen Testangebot. Melden Sie sich noch heute an, um erweiterte Funktionen zur elterlichen Kontrolle zu erkunden, die sich über alle digitalen Bereiche erstrecken. Schließen Sie sich uns jetzt an, um Ihre Lieben in der digitalen Welt zu schützen!
Your Child’s Online Safety Starts Here
Every parent today needs a solution to manage screen time and keep their child safe online.
Without the right tools, digital risks and excessive screen time can impact children's well-being. Safes helps parents set healthy boundaries, monitor activity, and protect kids from online dangers—all with an easy-to-use app.
Take control of your child’s digital world. Learn more about Safes or download the app to start your free trial today!