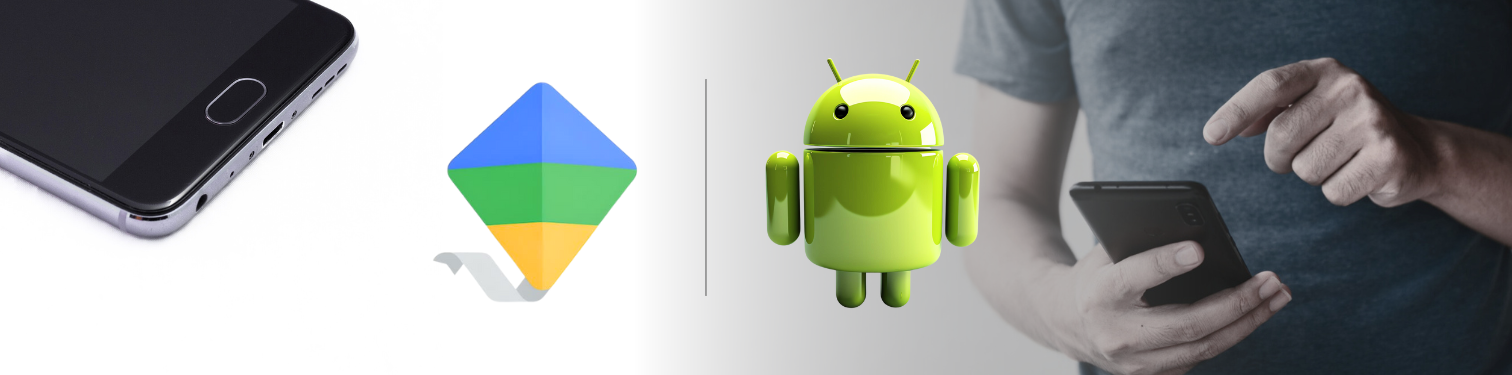Android-Kindersicherung: Methoden und Funktionen
Laut Statista hat Android seit 2012 den Löwenanteil des Marktes für mobile Betriebssysteme. Es ist schwierig, jemanden zu finden, der einen Android-Benutzer nicht persönlich kennt. Ihr Kind verwendet wahrscheinlich mindestens ein Android-Gerät und das bedeutet, dass die Android-Kindersicherung aktiviert sein muss. Lesen Sie weiter, um mehr darüber zu erfahren, wie Sie die Kindersicherung auf Android-Smartphones einrichten können.
Download and Start Your Free Trial of the Safes Parental Control App
Family-Link
Google Family Link ist eine von Google entwickelte Kindersicherungs-App für Android-Betriebssysteme. Wenn es um die Kindersicherung für Android-Smartphones und -Tablets geht, werden Sie fast immer aufgefordert, Family Link herunterzuladen. Obwohl die App nicht standardmäßig auf Android-Smartphones installiert ist, weisen alle Kindersicherungseinstellungen die Benutzer schließlich an, diese Android-Familienkontroll-App herunterzuladen. Insgesamt gibt es auf Android keine Standard-Kindersicherung, es sei denn, Sie verwenden Googles eigene App, Google Family Link.
Obwohl Sie Google Family Link auf iPhones und iPads verwenden können, glänzen seine Fähigkeiten am besten, wenn Sie sich auf einem Android-Gerät befinden. Die Kindersicherung auf Sony-Smartphones, Google Pixel-Smartphones und Xiaomi-Smartphones ist ein Beispiel dafür, dass Sie aufgrund der Kindersicherungseinstellungen Family Link herunterladen müssen.
So richten Sie die Family Link-Kindersicherung auf Android ein:
- Laden Sie Family Link aus dem Play Store von Google auf Ihr Gerät herunter
- Gehen Sie auf dem Gerät Ihres Kindes zu Einstellungen und tippen Sie auf Digital Wellbeing & Kindersicherung
- Scrollen Sie nach unten und wählen Sie Kindersicherung
- Tippen Sie auf Erste Schritte, Kind oder Teenager und dann auf Weiter
- Wählen Sie das Google-Konto Ihres Kindes aus oder erstellen Sie ein neues Konto
- Geben Sie Ihr eigenes Google-Konto ein und geben Sie dann Ihr Passwort ein
- Lesen Sie die Informationen, scrollen Sie nach unten, geben Sie das Passwort Ihres Kindes ein und wählen Sie Zulassen.

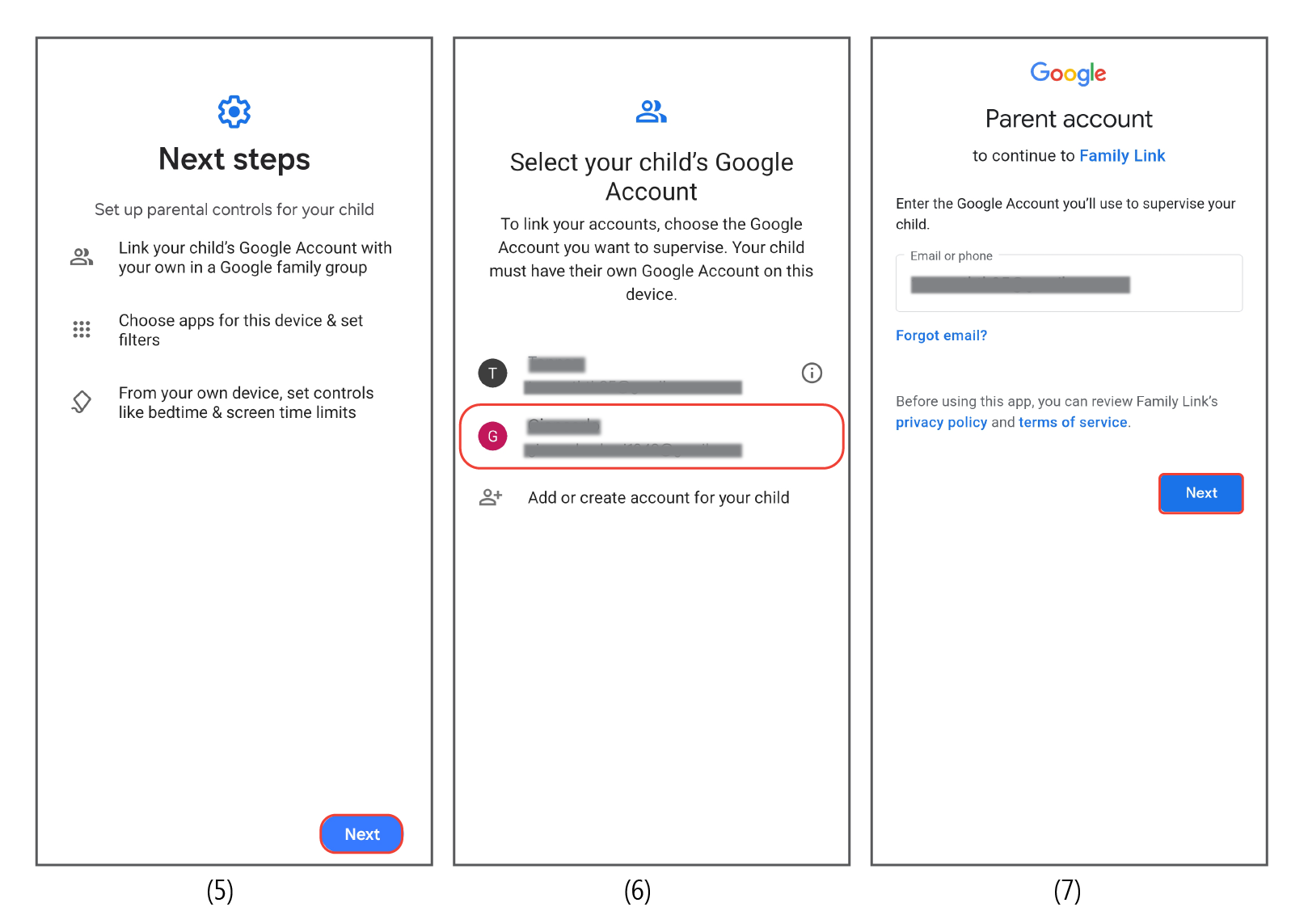
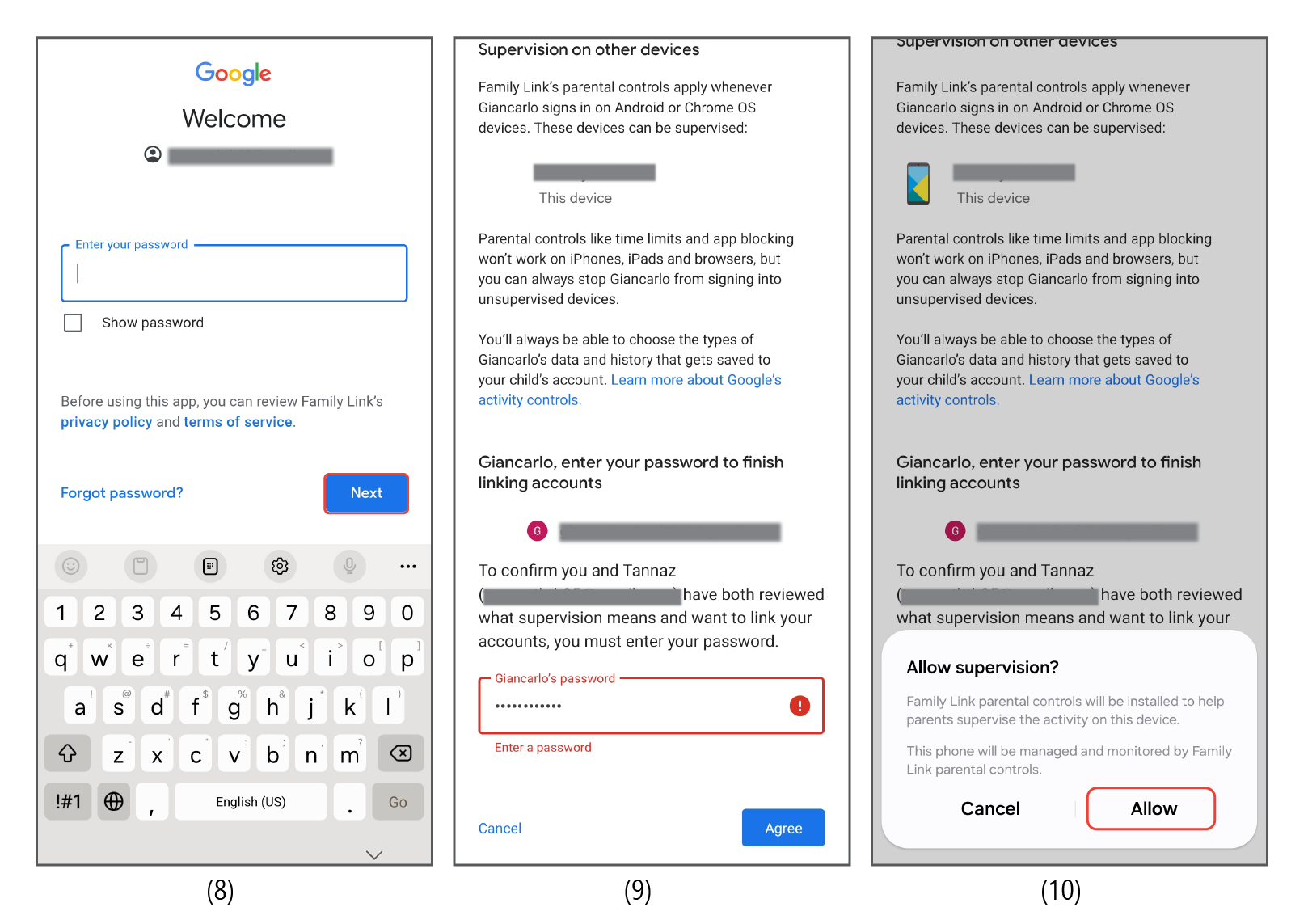
Wenn Sie diese Schritte ausführen, können Sie dem Familienlink Geräte hinzufügen und eine Familie erstellen. Nachdem Sie die Family Link-Kindersicherung aktiviert haben und Ihre Konten verknüpft sind, können Sie Family Link verwenden, um bestimmte Kindersicherungen anzuwenden.
Zeitlimit für den Bildschirm
Mit der Tageslimit-Funktion von Family Link können Sie jeden Tag eine gesunde Bildschirmzeit für das Android-Gerät Ihres Kindes festlegen. Sobald die eingestellte Zeit erreicht ist, wird der Bildschirm für Kinder gesperrt. Das Gerät wird gesperrt und schränkt den Zugriff Ihres Kindes auf Apps, Spiele und die meisten Websites ein. Wenn das Gerät gesperrt ist, kann Ihr Kind das Gerät nicht entsperren. Sie können nicht einmal Benachrichtigungen sehen. Sie können weiterhin Anrufe entgegennehmen oder einen Notruf tätigen.
Diese Art von Zeitlimit funktioniert auf allen Geräten, die mit dem Google-Konto Ihres Kindes verbunden sind. Sie können unterschiedliche Tageslimits für Wochentage und Wochenenden festlegen, um ihnen mehr Flexibilität an schulfreien Tagen zu geben. Ihr Kind wird benachrichtigt, wenn die Bildschirmzeitbegrenzung zum ersten Mal aktiviert ist. Sie können auch sehen, wie viel Zeit noch über die Family Link-App verbleibt.
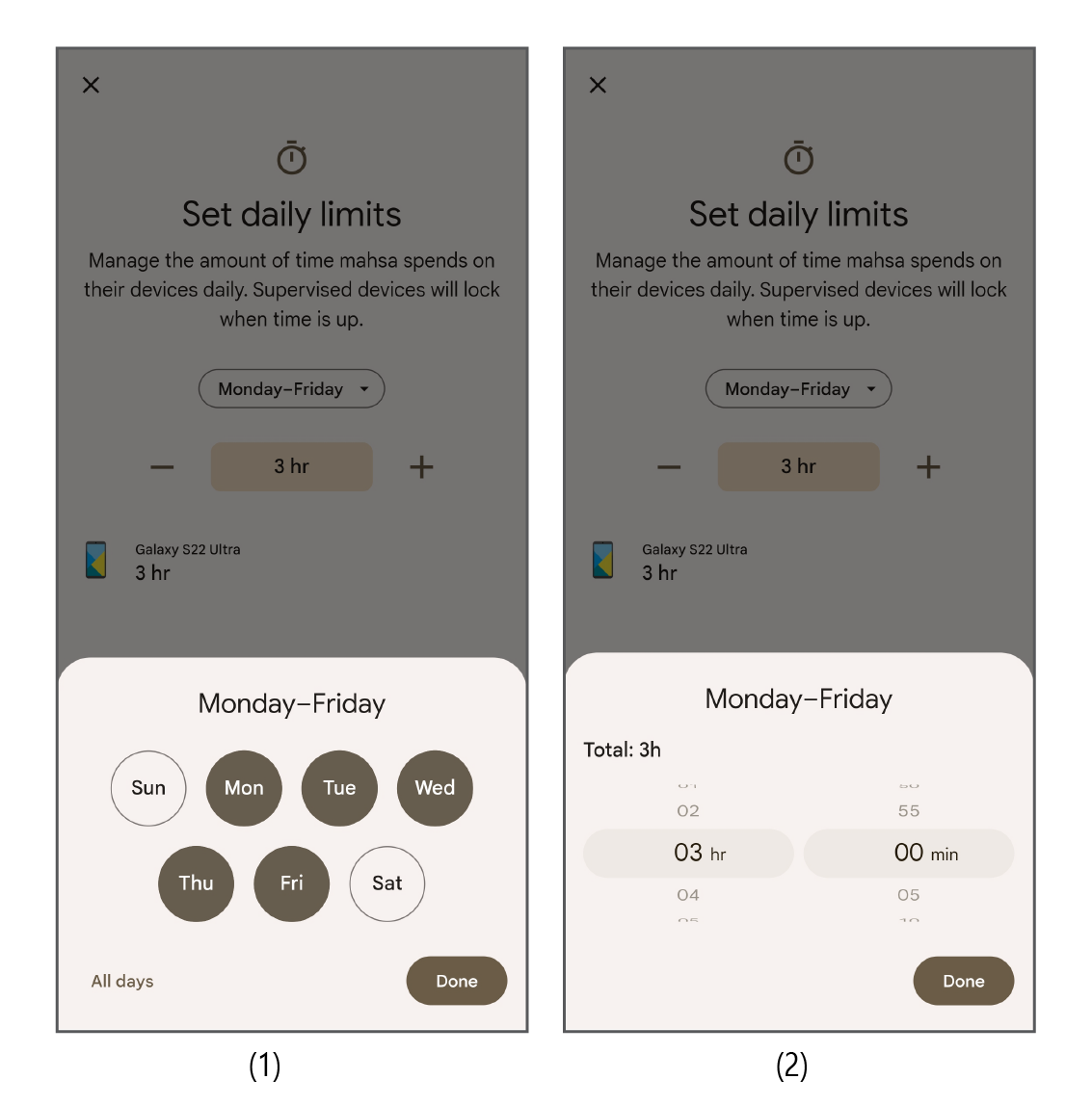
Ausfallzeit
Ausfallzeiten beziehen sich auf den Fall, dass Ihr Kind nicht auf das Gerät zugreifen kann. Dies unterscheidet sich vom Erreichen eines Bildschirmzeitlimits. Ein Android-Bildschirmzeitlimit sagt Ihrem Kind, wie viel Zeit es auf seinem Gerät verbringen kann. Ausfallzeiten ähneln eher einem geplanten Modus, in dem Ihr Kind weiß, dass es zu bestimmten Zeiten nicht auf sein Smartphones zugreifen kann. Sie können es zum Beispiel so gestalten, dass Ihr Kind sein Smartphone von 23:00 Uhr bis 8:00 Uhr morgens nicht benutzen kann.
Diese Funktion ist perfekt, um bildschirmfreie Zonen während des Tages einzurichten, z. B. vor dem Schlafengehen oder während der Familienmahlzeiten. Es ermutigt Ihr Kind, Pausen von der Technologie einzulegen und sich auf andere Aktivitäten zu konzentrieren.
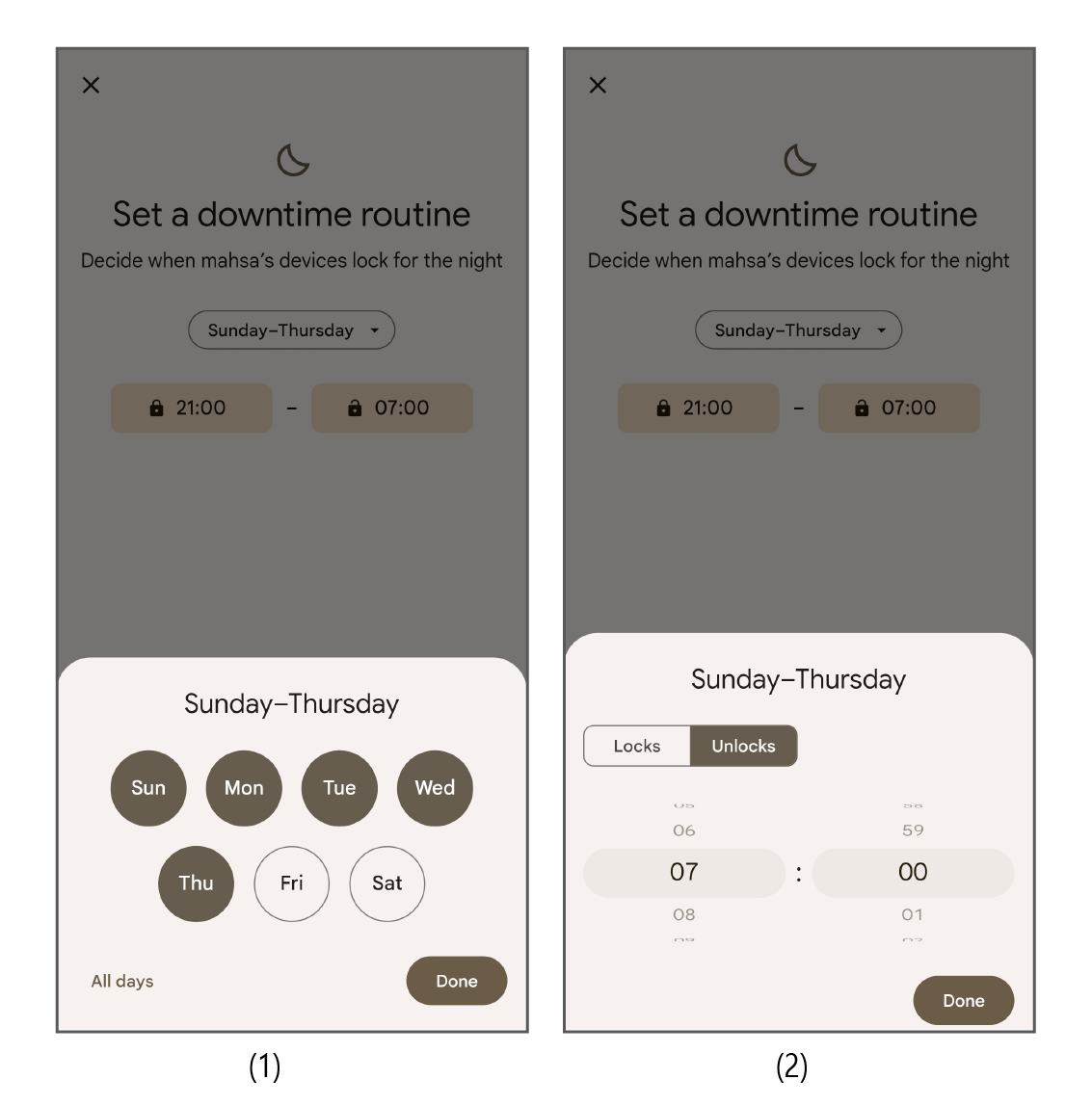
App-Limits
Mit App-Limits können Sie die Nutzung verschiedener Apps durch Ihr Kind anpassen. Sie können den Zugriff auf Apps blockieren, die Ihr Kind nicht verwenden soll. Auf der anderen Seite können einige Apps für Schularbeiten oder die Verbindung mit der Familie unerlässlich sein.
Die Option „Immer zulassen“ stellt sicher, dass Ihr Kind jederzeit auf diese Apps zugreifen kann, auch während der Ausfallzeit. Für alles andere können Sie Zeitlimits festlegen. Auf diese Weise können sie Spiele oder soziale Medien genießen, aber innerhalb eines von Ihnen festgelegten Zeitrahmens.
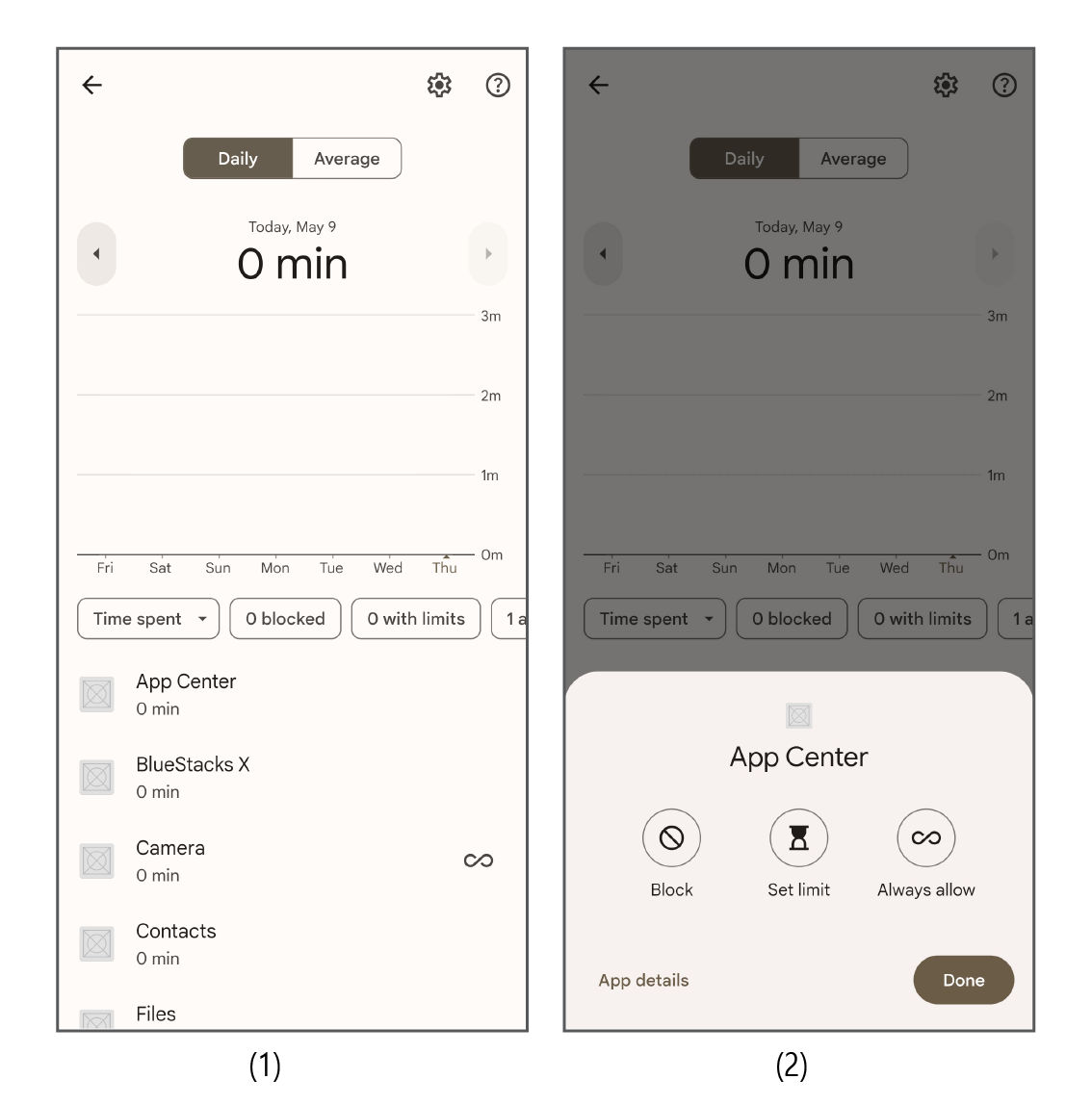
Inhaltliche Einschränkungen
Mit dieser Funktion können Sie die Inhalte filtern, die Ihr Kind in verschiedenen Google-Apps sieht. Mit Inhaltsbeschränkungen können Sie den Reifegrad von Apps, Spielen, Filmen und Musik festlegen, die Ihr Kind bei Google Play herunterladen oder kaufen kann.
Ähnliche Einschränkungen können auf YouTube angewendet werden. Sie können SafeSearch sogar aktivieren, um explizite Inhalte aus den Google-Suchergebnissen herauszufiltern und einzuschränken, worauf Google Assistant mit Ihrem Kind reagiert. Ab Februar 2024 können Sie Family Link auch verwenden, um bestimmte Websites im Chrome-Browser Ihres Kindes zu blockieren oder zuzulassen.
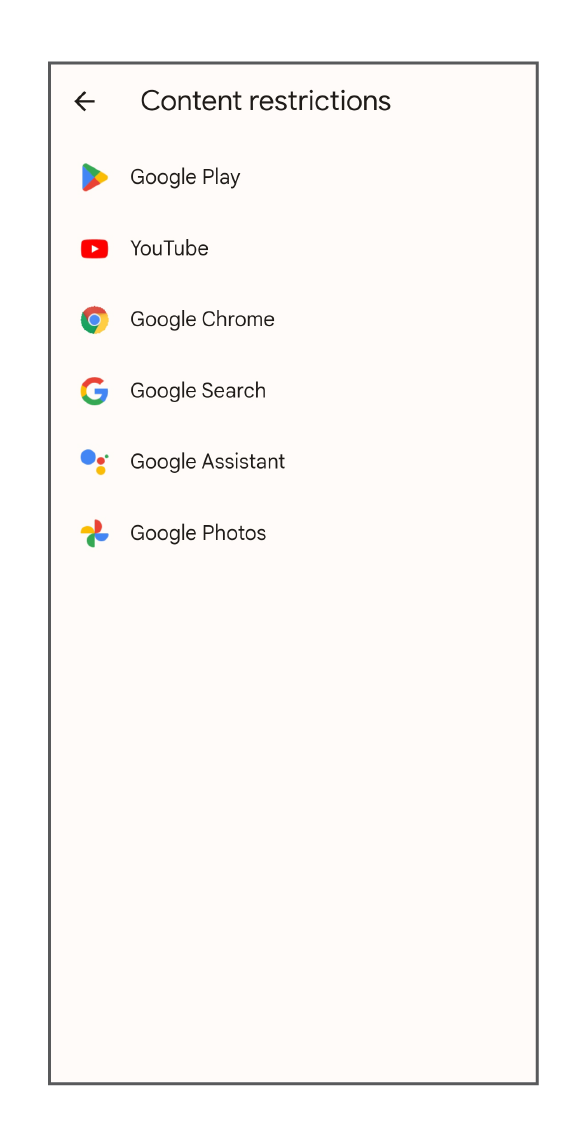
Kontoeinstellungen
Mit den Kontoeinstellungen von Family Link haben Sie mehr Kontrolle über die Aktivitäten Ihres Kindes im Google-Konto. Ein wichtiges Feature ist die Verwaltung von Anmeldeanforderungen. Sie können eine Einstellung aktivieren, die Ihre Zustimmung erfordert, wenn Ihr Kind versucht, sich auf einem Gerät, das nicht direkt von Family Link betreut werden kann, in seinem Google-Konto anzumelden. Dazu gehören Geräte wie iPads, iPhones und sogar Browser auf unbekannten Computern.
Darüber hinaus können Sie festlegen, dass Ihre Erlaubnis jedes Mal erforderlich ist, wenn Ihr Kind versucht, sich mit seinem Google-Konto bei Apps von Drittanbietern anzumelden. Auf diese Weise können Sie die App-Nutzung überwachen und sicherstellen, dass sie keinen Zugriff auf unangemessene Dienste gewähren.
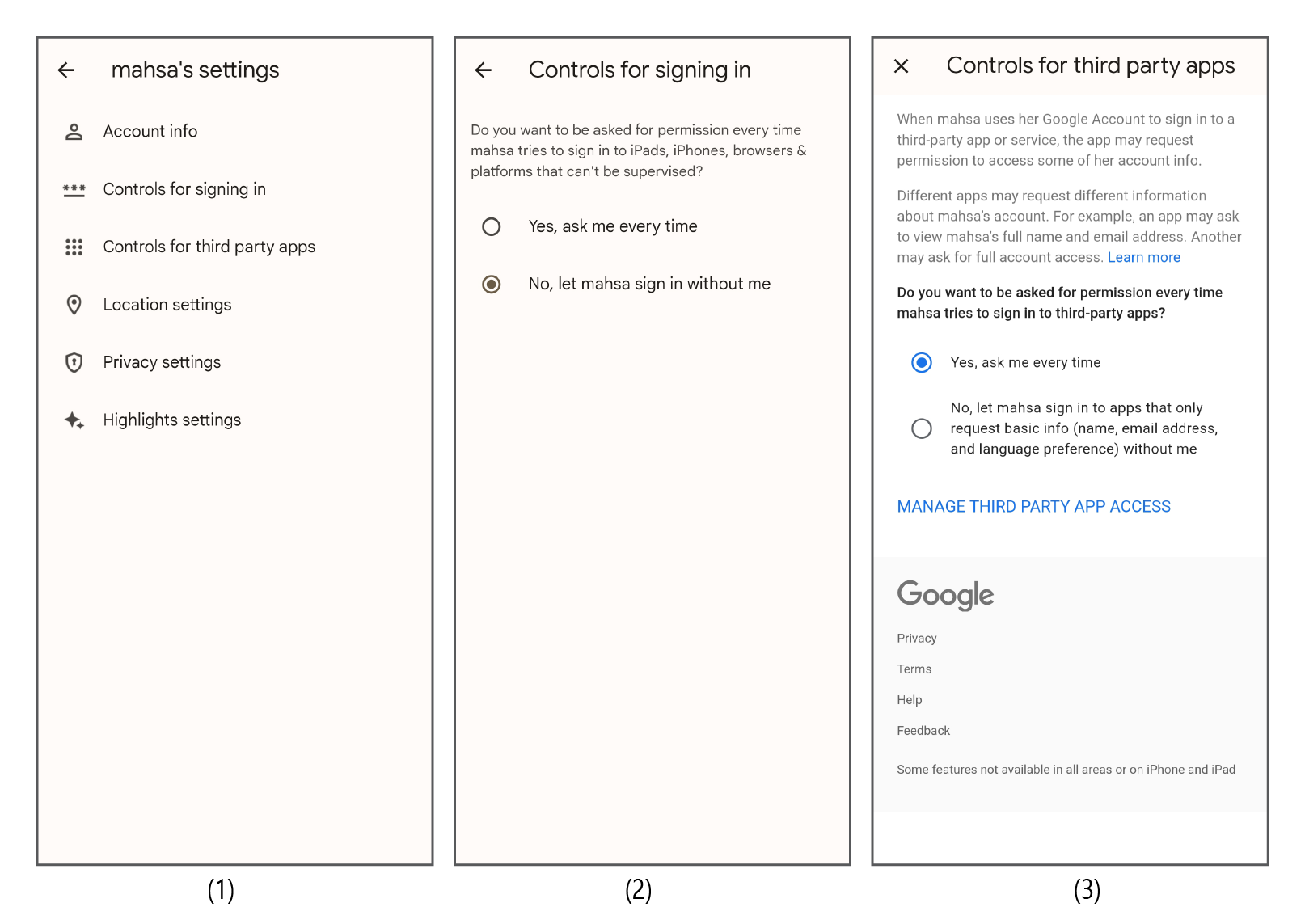
Kindersicherung im Google Play Store
Der Google Play Store ist einer der Orte, an denen Sie die Kindersicherung auf Android einrichten können. Hier können Android-Benutzer Apps kaufen und herunterladen. Die Play Store-App ist standardmäßig auf jedem Android-Betriebssystem installiert. Wenn Sie die Kindersicherung im Google Play Store aktivieren, steuern Sie effektiv, welche Apps gekauft oder heruntergeladen werden können.
Gehen Sie folgendermaßen vor, um die Kindersicherung des Google Play Store zu aktivieren:
- Öffnen Sie auf dem Gerät Ihres Kindes die Google Play App
- Wählen Sie in der oberen rechten Ecke des Bildschirms das Profilsymbol
- Wählen Sie Einstellungen, gehen Sie zu Familie und dann zu Kindersicherung
- Schalten Sie die Option ein und wählen Sie eine PIN, damit Ihr Kind die Einstellungen nicht ändern kann. Bestätigen Sie Ihre PIN.
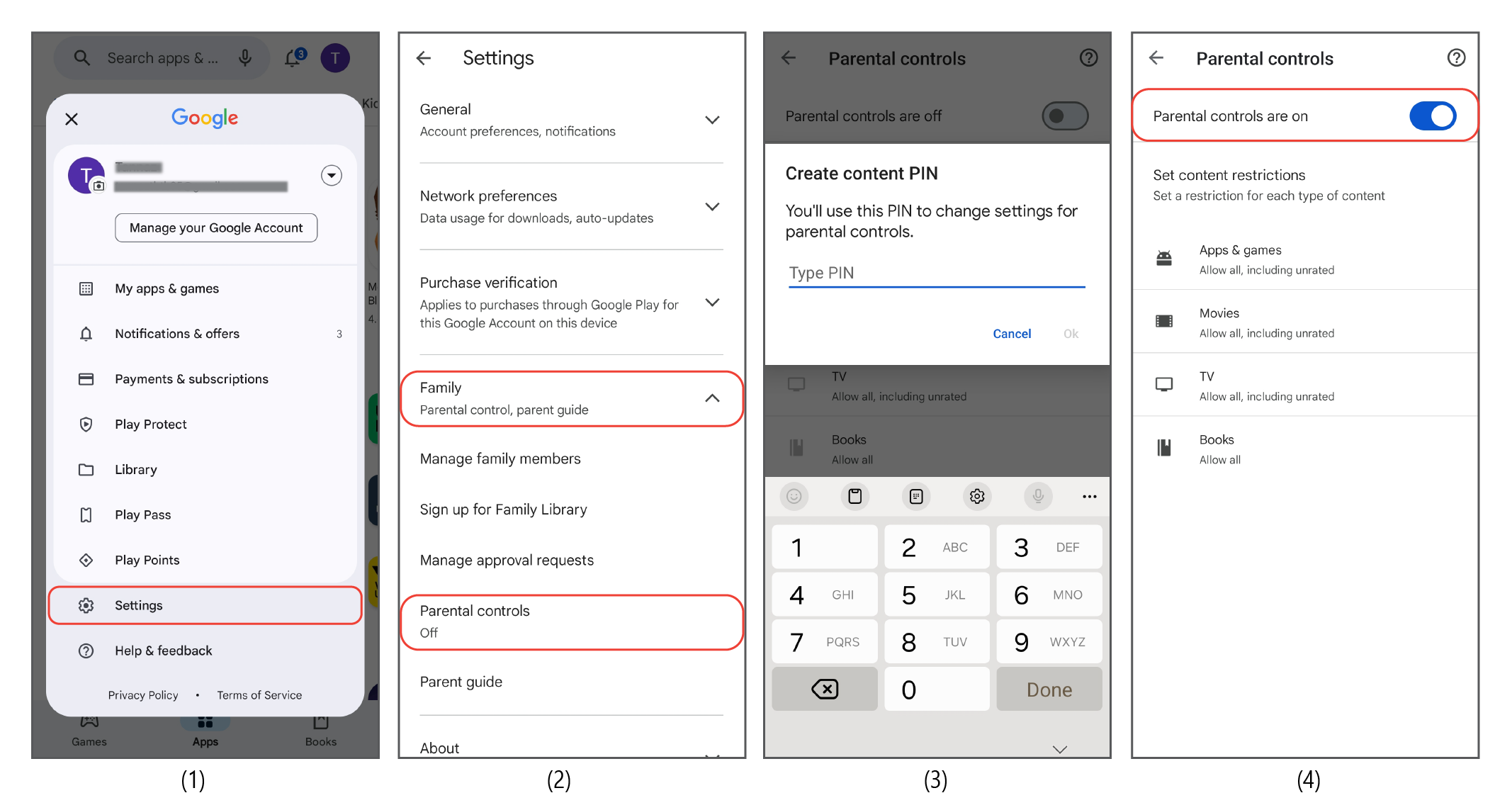
Hier erhalten Sie verschiedene Optionen zur Kindersicherung:
Kindersicherung für Apps & Spiele
Mit der Kindersicherung bei Google Play können Sie auswählen, welche Apps und Spiele Ihr Kind basierend auf seiner Inhaltsbewertung kaufen und herunterladen kann. Beachten Sie, dass die Apps und Spiele, die Sie eingeschränkt haben, nicht heruntergeladen werden können, aber sie können über die Suche oder direkt auf der Seite der App angezeigt werden.
Wenn Ihr Kind die Play Game App verwendet, werden seine Suchanfragen an den Play Store weitergeleitet, in dem Sie die Einschränkungen festgelegt haben. Ihre Einschränkungen wirken sich nicht auf die Apps und Spiele aus, die Ihr Kind bereits auf sein Android-Gerät heruntergeladen hat.
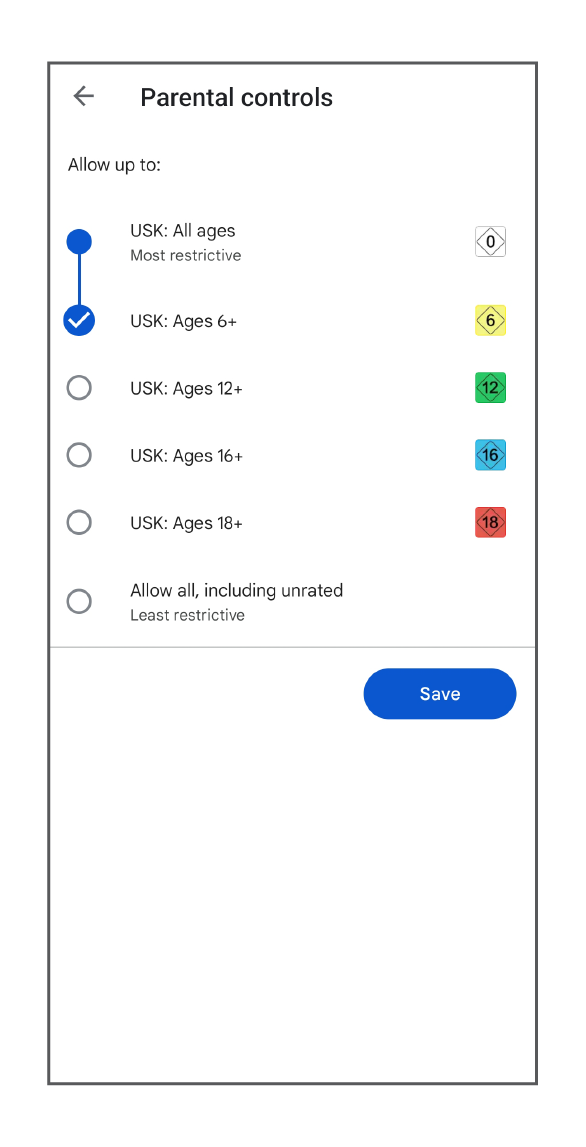
Kindersicherung für Filme
Mit Google Play können Sie Filme ausleihen oder kaufen. Mit der Kindersicherung können Sie den Zugriff Ihres Kindes auf Filme basierend auf seiner Altersfreigabe einschränken. Auch hier können Sie nicht verhindern, dass die Filme in den Suchergebnissen angezeigt werden oder indem Sie die Seite des Films direkt besuchen.
Im Gegensatz zu Apps kann Ihr Kind, wenn ein Film aufgrund seiner Altersfreigabe eingeschränkt ist, ihn nicht ansehen, selbst wenn es ihn bereits ausgeliehen oder gekauft hat. Die Einschränkungen gelten sowohl für die Play Store App als auch für die Google TV App.
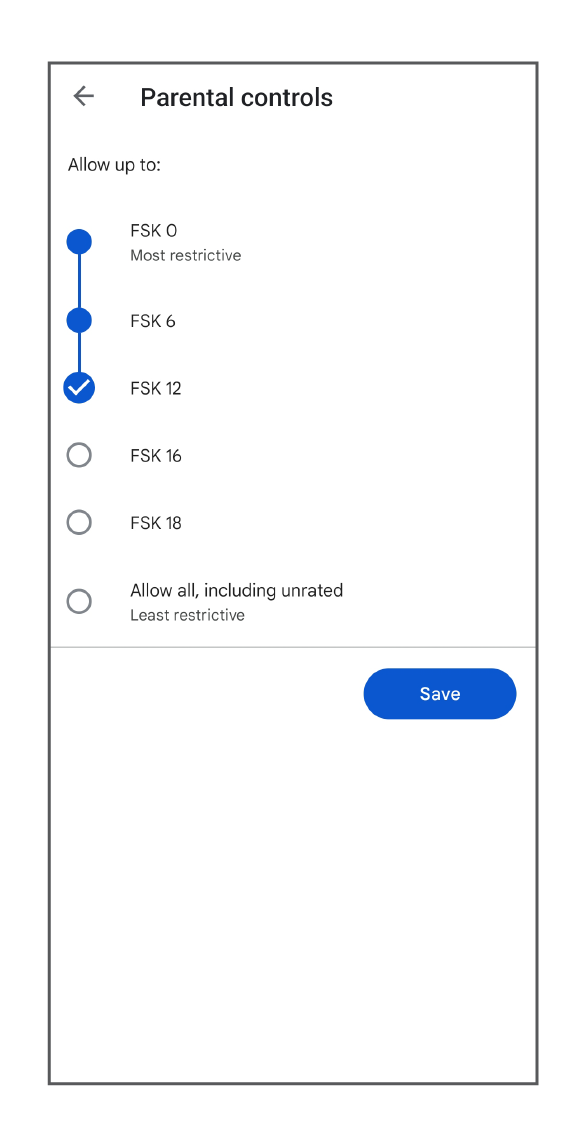
Kindersicherung für TV
Die Kindersicherung im Play Store funktioniert auch zum Ansehen von Fernsehsendungen. Genau wie bei Filmen können Sie entscheiden, was die höchste Altersfreigabe ist, die Ihr Kind sehen kann, und den Rest der Fernsehsendungen einschränken.
Obwohl die Sendungen über die Suche gefunden werden können, können sie nicht heruntergeladen oder angesehen werden. Die Einschränkung gilt auch für TV-Sendungen, die bereits in der Play Store App und der Google TV App gekauft und heruntergeladen wurden.
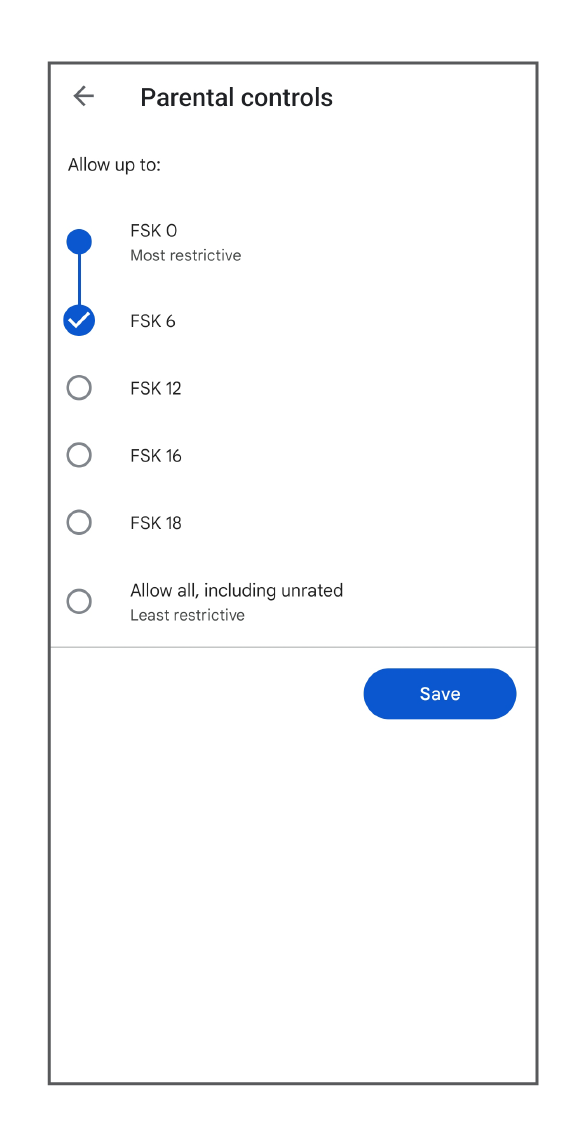
Kindersicherung für Bücher
Die Kindersicherung für Bücher im Google Play Store blockiert die meisten sexuell expliziten Bücher. Sie können jedoch nicht alle Bücher mit sexuell expliziten Inhalten blockieren, und alle sexuell expliziten Bücher werden weiterhin über die Suchfunktion gefunden.
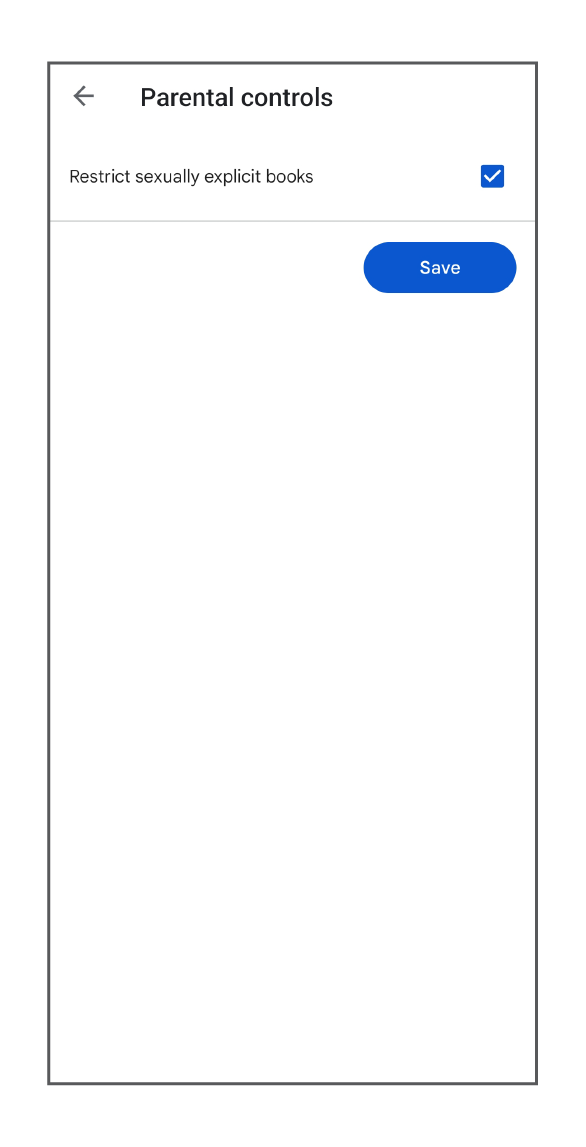
Festlegen eines Datenlimits
Android-Geräte ermöglichen es Eltern, Datennutzungslimits direkt in den Einstellungen festzulegen. Dazu müssen in der Regel zwei Schwellenwerte konfiguriert werden: eine Warnstufe und ein harter Grenzwert. Die Warnstufe löst eine Benachrichtigung an den Benutzer des Kindes aus, die ihn darüber informiert, dass er sich seinem Datenvolumen nähert. Sobald das harte Limit erreicht ist, wird die mobile Datennutzung automatisch deaktiviert, um eine übermäßige Datennutzung zu verhindern.
So können Sie ein Datenlimit auf dem Smartphone Ihres Kindes festlegen:
- Öffnen Sie auf dem Smartphone Ihres Kindes die App „Einstellungen“
- Gehen Sie zu Verbindungen
- Tippen Sie auf Datennutzung
- Schalten Sie die Option Mobile Daten ein
- Wählen Sie Abrechnungszeitraum und Datenwarnung
- Schalten Sie Datenwarnung aktivieren, damit Ihr Kind eine Warnung erhält, wenn es sich seinem Datenlimit nähert
- Tippen Sie auf Datenwarnung und geben Sie eine Zahl ein. So viele Daten kann Ihr Kind verwenden, bevor es eine Warnung erhält
- Schalten Sie das Datenlimit ein und geben Sie auch eine Zahl in das Datenlimit ein. In diesem Fall werden die Daten Ihres Kindes getrennt
Denken Sie daran, dass diese Einstellung von Ihrem Kind leicht deaktiviert werden kann, wenn es weiß, wo es suchen muss. Darüber hinaus kann Ihr Kind weiterhin das WLAN verwenden, um sich mit dem Internet zu verbinden.
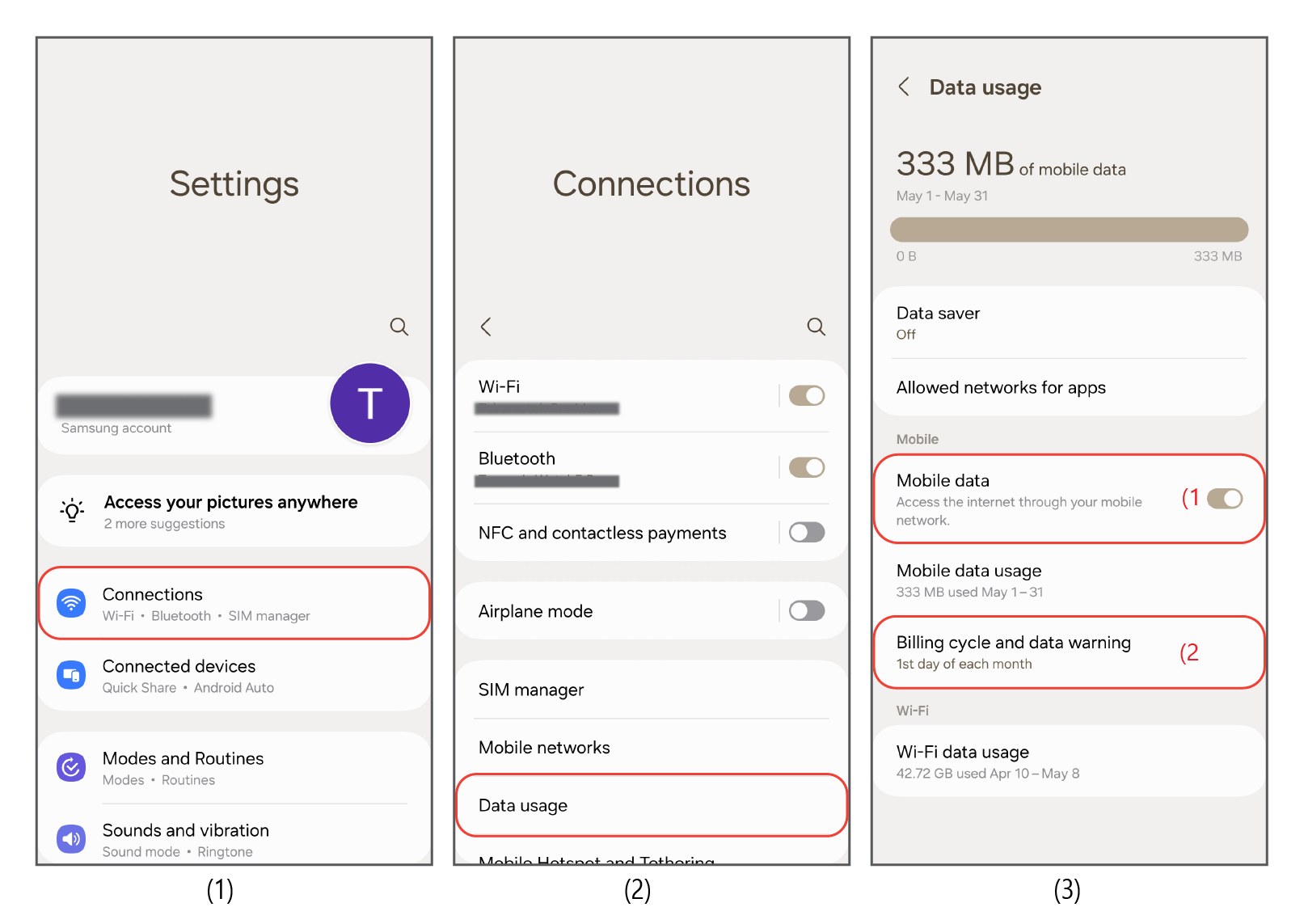
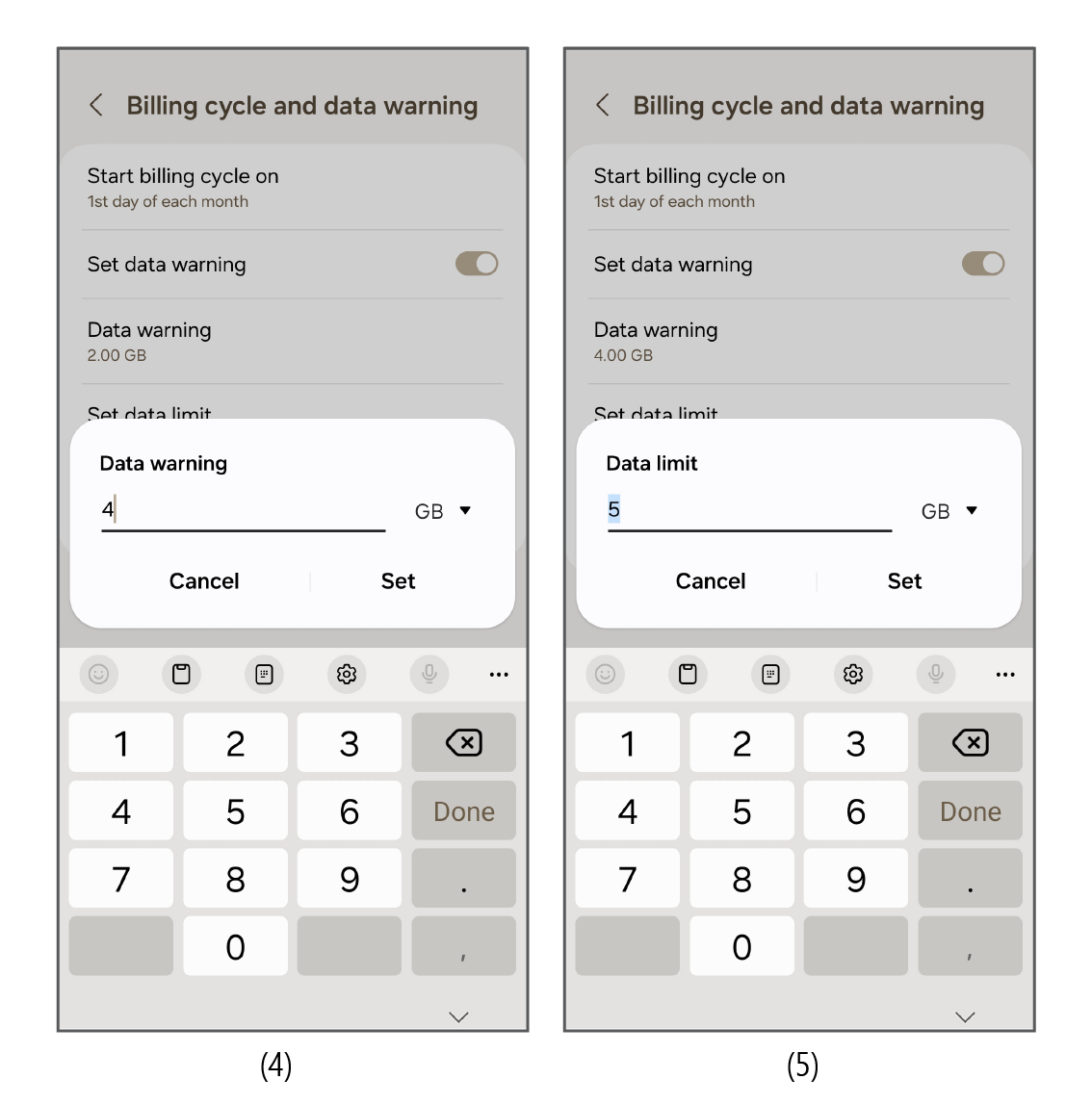
Safes auf Android-Geräten verwenden
Google Family Link ist eine Kindersicherungs-App, aber keine Drittanbieter-App, es sei denn, Sie verwenden sie auf iOS-Geräten. Das bedeutet, dass die App den Vorteil hat, auf heimischem Boden zu arbeiten. Außerdem funktioniert Google Family Link nur für Kinder unter 13 Jahren. Wenn das Alter Ihres Kindes jedoch über 13 Jahre hinausgeht, kann es sich dafür entscheiden, die Kindersicherung beizubehalten oder die Kindersicherung auf Android zu entfernen. Schließlich verfügt Google Family Link nicht über viele Funktionen, die andere Kindersicherungs-Apps von Drittanbietern haben, sondern ist kostenlos.
Es gibt eine weitere Option, wenn Sie wissen möchten, wie Sie die Kindersicherung auf Android einrichten: Apps von Drittanbietern. Safes ist eine Kindersicherungs-App eines Drittanbieters, die auf mehreren Plattformen verfügbar ist, einschließlich Android- und iOS-Geräten . Die App verfügt über alle Funktionen, die auf Google Family Link und mehr verfügbar sind. Zu den Funktionen, die in Safes, aber nicht in Family Link verfügbar sind, gehören:
- Mit Safes können Sie bestimmte URLs filtern, unabhängig davon, welchen Webbrowser Ihr Kind verwendet.
- Mit Safes können Sie bestimmte Schlüsselwörter aus der Websuche Ihres Kindes blockieren, unabhängig von der verwendeten Suchmaschine.
- Sie können eine App sofort auf Knopfdruck mit Safes blockieren.
- Auf Safes können Sie die Geo-Fence-Funktion verwenden, um Apps an bestimmten geografischen Standorten zu blockieren.
Um sicherzustellen, dass unser Leitfaden zur Android-Kindersicherung so informativ und benutzerfreundlich wie möglich ist, haben wir ein ausführliches Video-Tutorial beigefügt. Diese visuelle Ressource ergänzt unsere schriftlichen Tipps und bietet Ihnen eine praktische Demonstration zum Einrichten und Verwalten dieser Steuerelemente auf Ihrem Android-Gerät. Egal, ob Sie die App-Nutzung einschränken, Bildschirmzeitlimits festlegen oder Inhalte filtern möchten, das folgende Video bietet eine Schritt-für-Schritt-Anleitung, die Ihnen hilft, eine sicherere digitale Umgebung für Ihre Kinder zu schaffen.
Safes —Kindersicherungs-App für Android
Wie Safes Ihrem Kind hilft:
- Schutz vor schädlichen Inhalten
Safes schützt Ihr Kind vor unangemessenen und schädlichen Inhalten, um sein psychisches Wohlbefinden zu gewährleisten.
- Gesunde digitale Gewohnheiten entwickeln
Safes hilft, schädliche Routinen zu verhindern – z. B. Videospielsucht und ungesunde Schlafmuster – und positive digitale Gewohnheiten zu entwickeln.
- Behalten Sie den Überblick, wann und wo
Safes sagt Ihnen in Echtzeit, wo sich Ihr Kind befindet und was es mit seinem Gerät macht.
- Ebnen Sie den Weg für Wachstum
Safes schafft einen sicheren und ablenkungsfreien Raum für Ihr Kind, um seinen Horizont zu erweitern und zu erweitern.
- Erstellen Sie benutzerdefinierte Sicherheitspläne
Ihr Kind ist einzigartig. Unsere flexible Lösung hilft Ihnen, einen maßgeschneiderten digitalen Sicherheitsplan zu erstellen, der den individuellen Bedürfnissen Ihres Kindes entspricht.
Voll verpackt für eine sicherere digitale Reise
Unsere Kindersicherungs-App für Android bietet alles, was Sie brauchen, um ein sicheres und ablenkungsfreies digitales Erlebnis für Ihre Kinder zu schaffen.
- Multi-Plattform-Schutz
Schützen Sie die Online- und Offline-Präsenz Ihrer Kinder auf den wichtigsten Plattformen, nicht nur auf Android. Safes unterstützt auch alle iOS-, macOS- und Windows-Geräte.
- Detaillierte Aktivitätsberichte
Erfahren Sie innerhalb von Sekunden alles über das digitale Verhalten Ihrer Kinder. Die Aktivitätsberichte von Safes decken mehrere Grundlagen ab, darunter Bildschirmzeit, App- und Social-Media-Nutzung sowie Anfragen zu blockierten Inhalten.
- Verwaltung der Bildschirmzeit
Legen Sie auf dem Android-Gerät Ihres Kindes ein Bildschirmzeitlimit oder einen intelligenten Tagesplan fest, um es vor Schlafstörungen, übermäßiger und schädlicher Bildschirmzeit und Ablenkungen zu schützen.
- Filterung von Website-Inhalten
Blockieren Sie unangemessene Webinhalte wie Gewalt, Hassreden und Pornografie mit dem Internetfilter von Safes für Android. Sie können dies tun, indem Sie der Blockierliste bestimmte URLs, Inhaltskategorien oder Schlüsselwörter hinzufügen.
- App-Blocker
Schützen Sie Ihre Kinder vor unangemessenen, ablenkenden oder süchtig machenden Apps mit der Kindersicherung von Safes für Android und andere Geräte. Mit unserer Kindersicherungs-App für Android können Sie den Zugriff Ihres Kindes auf jede App – wie Videospiele oder soziale Medien – blockieren oder einschränken.
- Standortverfolgung
Halten Sie Ihre Kinder von gefährlichen Umgebungen fern, indem Sie in Echtzeit verfolgen, wo sie sich befinden.
- Geofence
Erstellen Sie spezifische Regeln für bestimmte Orte. Mit Geofence können Sie irrelevante oder ablenkende Apps in verschiedenen physischen Umgebungen wie Schulen blockieren. Geofence benachrichtigt Sie auch, wenn Ihre Kinder in die Grenzen ein- oder auschecken.
- Batteriekontrolle
Sie können den Akkustand auf dem Android-Gerät Ihres Kindes jederzeit kennen. Safes informieren Sie auch, wenn der Akkustand unter 20 Prozent fällt und aufgeladen werden muss.
- Wissenschaftsbasierte Profile
Safes vereinfacht Ihren Überwachungsprozess, indem es Profile vorschlägt, die von Psychologen empfohlene Regeln und Grenzwerte basierend auf dem Alter Ihres Kindes anwenden.
- Schutz deinstallieren
Machen Sie sich keine Sorgen, dass Ihr Kind Ihre Regeln umgeht. Der Deinstallationsschutz von Safes legt Einschränkungen für Android fest und stellt sicher, dass nur Sie die App vom Gerät Ihres Kindes entfernen können.
- Kind mit einem Klick entfernen
Sie müssen sich nicht die Mühe machen, zu lernen, wie Sie die Kindersicherung von Android entfernen, wenn Ihr Kind ein Gerät wechselt oder volljährig wird. Entfernen Sie ihr Gerät mit einem einfachen Klick aus dem Dashboard der Kinderverwaltung.
Schlussfolgerung
Da Android ein so beliebtes Betriebssystem ist, ist es für Eltern sinnvoll, zu wissen, wie man die Kindersicherung auf einem Android-Smartphone einstellt. Obwohl der Google Play Store über eine eigene Kindersicherung verfügt, benötigen Android-Betriebssysteme eine App, um die Kindersicherung zu aktivieren. Diese App ist Google Family Link. Google Family Link verfügt jedoch nicht über alle Funktionen, die Eltern möglicherweise in der Kindersicherung für Tablets und Smartphones wünschen. Aus diesem Grund kann Ihnen eine Drittanbieter-App wie Safes alle Kindersicherungsfunktionen bieten, die Sie benötigen, um Ihr Kind zu schützen.
Machen Sie den nächsten Schritt, um die Online-Sicherheit Ihres Kindes zu schützen
Schützen Sie das Surfen Ihres Kindes und fördern Sie eine sicherere Online-Umgebung mit Safes – denn das digitale Wohlbefinden Ihres Kindes ist wichtig.
Häufig gestellte Fragen
Haben Sie Fragen? Wir sind hier, um zu helfen!
Nein, wir haben alle Android-Probleme behandelt, durch die Kinder die Kindersicherung umgehen könnten, und sie mit Safes abgedeckt. Wir haben sichergestellt, dass die von Ihnen festgelegten Regeln eingehalten werden.
Ja. Zum Beispiel bietet Google Family Link kostenlose Kindersicherungsfunktionen an. Kostenlose Apps bieten jedoch nicht alle elterlichen Funktionen, die Sie benötigen, um die digitale Sicherheit Ihres Kindes zu gewährleisten.
Mit Apps von Drittanbietern wie Safes können Sie eine breitere Palette von Schutz erhalten, oft zu erschwinglichen Preisen. Zum Beispiel können Sie Safes Premium für so niedrig wie $ 3.33 pro Monat (Jahresplan) kaufen.
Safes ist mit allen Geräten kompatibel, die mit Android 6 und höher arbeiten.
Safes‘ App hilft Ihnen, die Verwendung einer App auf den Android-Geräten Ihrer Kinder basierend auf der Zeit oder dem Ort, an dem sie sich befinden, zu blockieren oder einzuschränken. Funktionen wie App Blocker, Smart Schedule und Geofencing helfen Ihnen dabei.
Safes können unangemessene Suchanfragen in Internet Explorer, Microsoft Edge, Mozilla Firefox und Google Chrome blockieren