Parental Controls on iPhone & iPad: A Step-by-Step Guide
Parental controls are what a lot of parents are looking for nowadays. Most social media platforms and device manufacturers are adding parental controls in their latest editions. Over one billion people around the world use iPhones and iPads. It makes sense for iOS parental controls to exist since so many children will be using iOS devices. There are also iOS parental control apps made by third-party companies, that have more features available for parents. In this blog post, we’ll talk about why you need iPad and iPhone parental controls, how you can enable them, and the features that they provide. Make sure that you’re iPhone and iPad’s iOS version is the latest.
Download and Start Your Free Trial of the Safes Parental Control App
How to Set Up Parental Controls on iPhones and iPads
Apple’s parental control features are, confusingly, called Screen Time. Though some of the features have nothing to do with screen time at all. To set parental controls on iPhones and iPads you first have to turn on Screen Time. You can also create family group using a feature called Family Sharing. Screen Time and Family Sharing work simultaneously and you don’t need a family group to use Screen Time.
How to Turn On Screen Time on Your iPhone and iPad
Here are the steps on how to enable iPad and iPhone parental controls.
1. Go to Settings > “Screen Time” > Turn on Screen Time
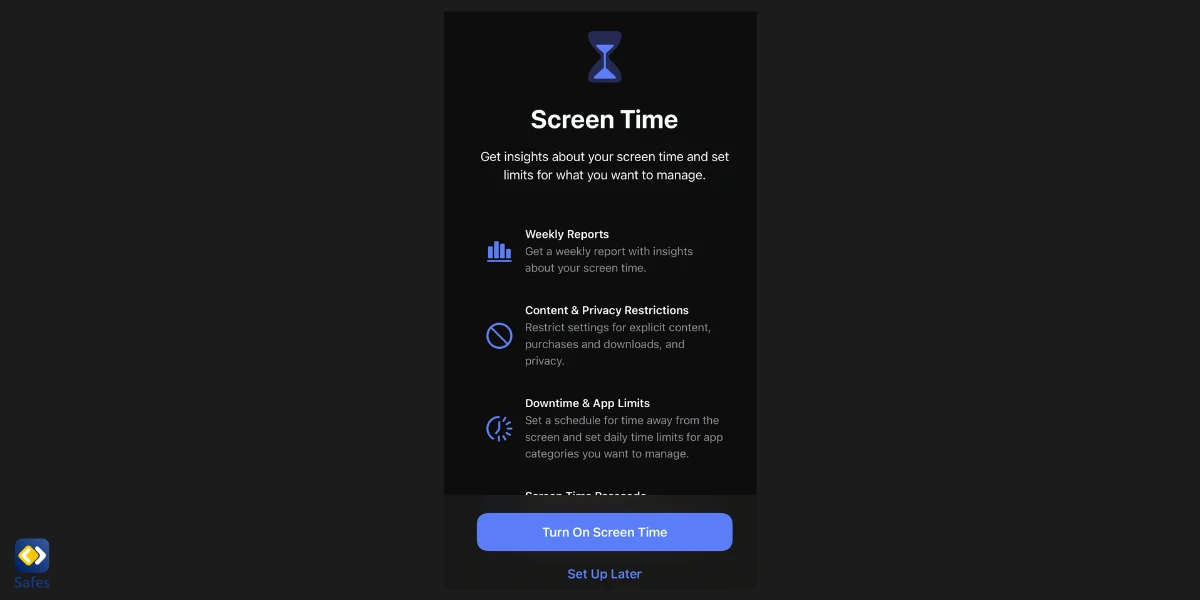
2. Choose between “This is My [Device]” or “This is My Child’s [Device]”
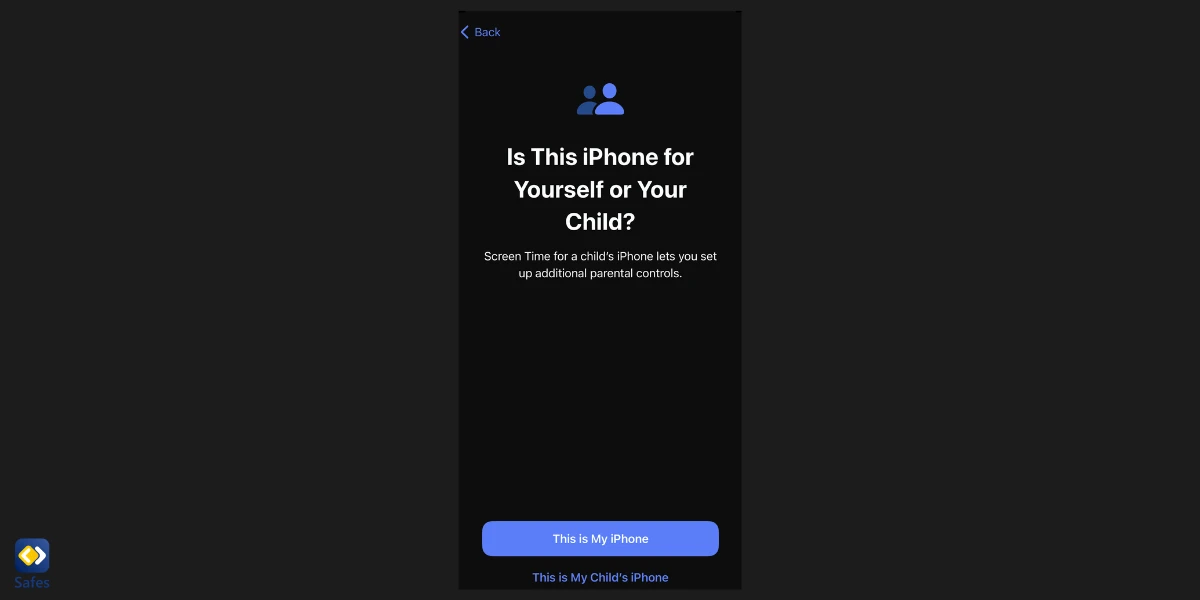
If this is your device, you’ll be shown the Screen Time page. We recommend tapping on “Change Screen Time Passcode”. This way, other family members won’t be able to change your settings without having the passcode. Also, provide an Apple ID so that you can recover your passcode if you ever forget it.
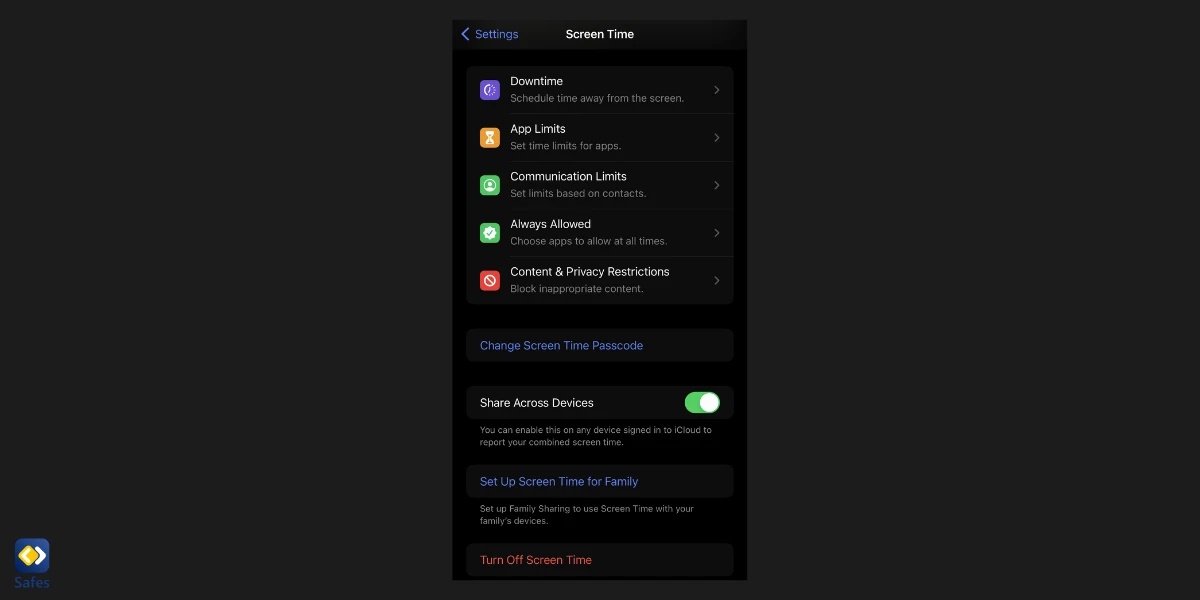
If this is your child’s device, follow the prompts until you’re asked to set a passcode. You’ll also be asked to provide an Apple ID just in case you ever forget your passcode.
3. Now, you have access to various parental controls on iPad and iPhone. If the device is your child’s, you will be asked to set age-related restrictions for content categories such as books, TV shows, and movies.
Content & Privacy Restrictions
After learning how to set parental controls on the iPhone and iPad, comes the fun part. Here you can set restrictions for your child. If you have a passcode set, after tapping on Content & Privacy Restrictions, you’ll be asked for it. On the Content & Privacy Restrictions page, first turn on the settings.
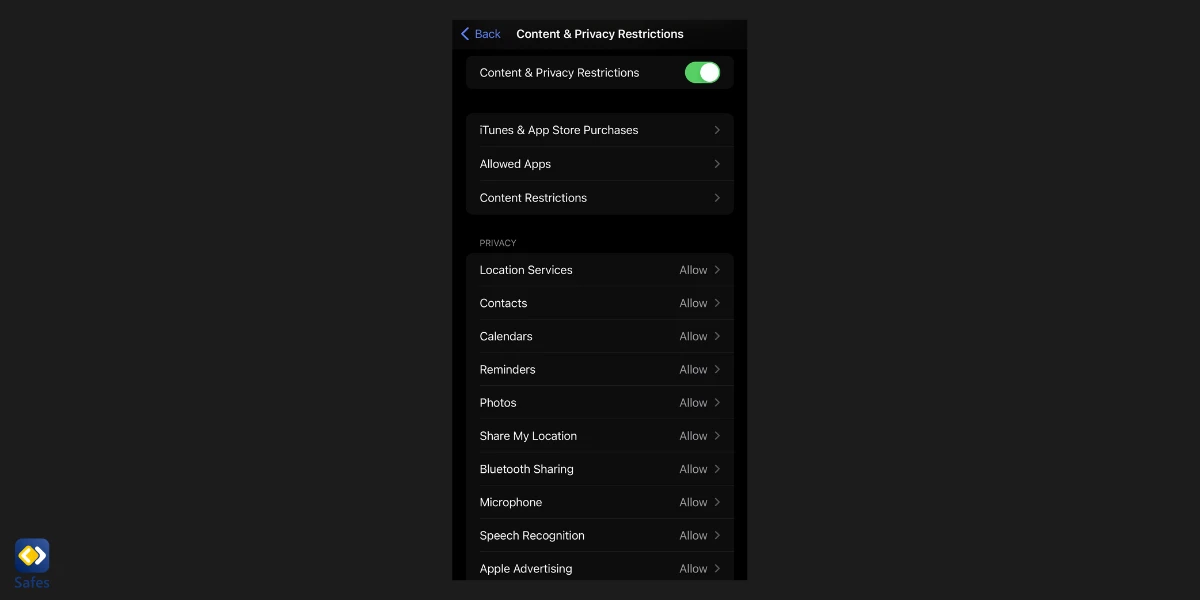
The content & privacy restrictions include these sections:
- iTunes & App Store Purchases
- Allowed Apps
- Content Restrictions
- Privacy
The privacy settings allow to micromanage which apps have access to what information. Below, we will cover the other sections.
iTunes & App Store Purchases
With Screen Time, you can prevent iTunes & App Store purchases or downloads. Simply follow these steps:
- In Content & Privacy Restrictions
- Go to iTunes & App Store Purchases
- Choose a setting and set it to “Don’t Allow”
- You can also decide whether additional purchases from the iTunes & App Store or Book Store require a password or not.
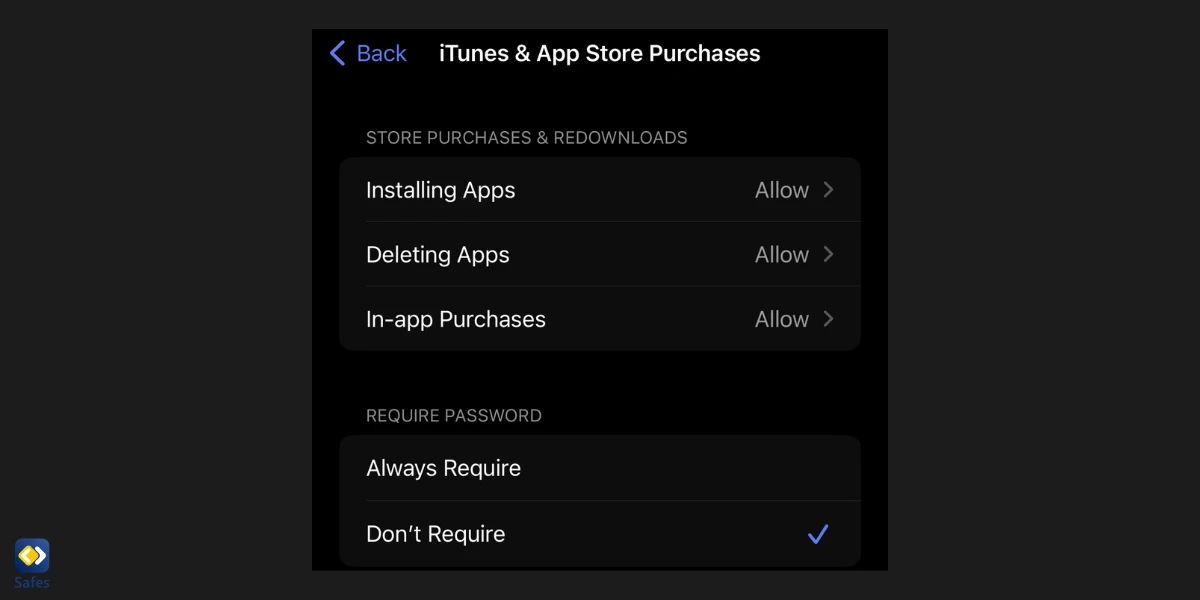
Allowed Apps
In the Allowed Apps section, you can decide to disable any of the built-in apps of iOS. Keep in mind that this does not delete the app. Instead, it just makes it disappear from the Home Screen. You can enable the app through the same settings any time you want.
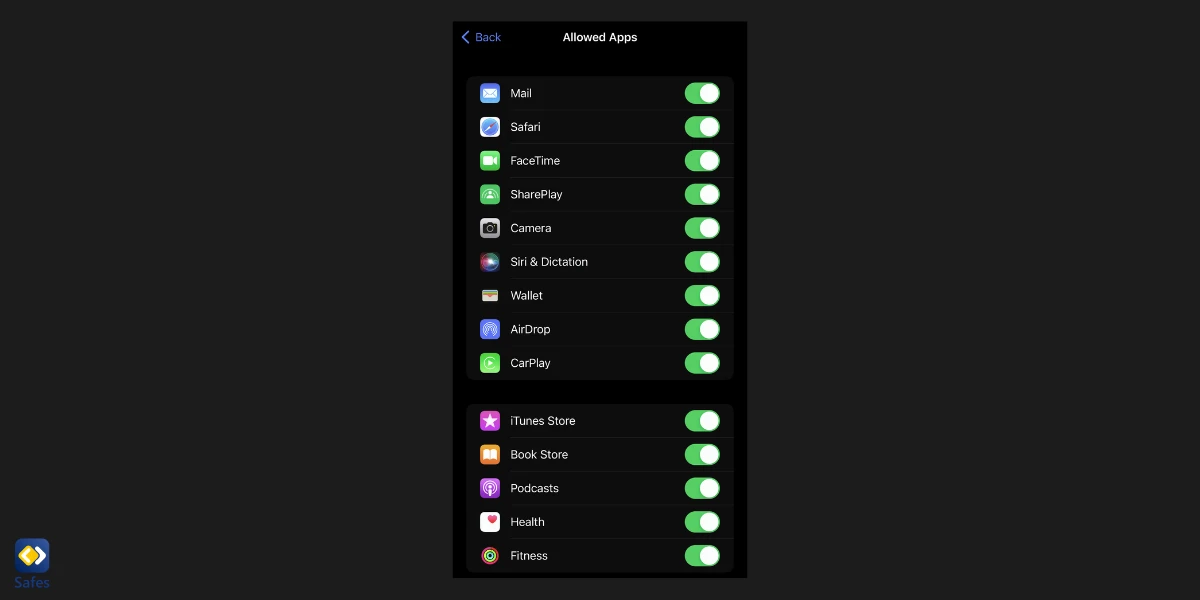
Content Restrictions
The content restriction page enables you to specify the age rating of the content that the device user is exposed to. You can change the age rating of each category individually. For some you’ll only be able to allow explicit content or not. But for other categories, such as TV shows, you can specify the age rating of the content.
Here, you can also limit the web content the device user can access. There are also parental controls setting for Siri and the Game Center that you can use.
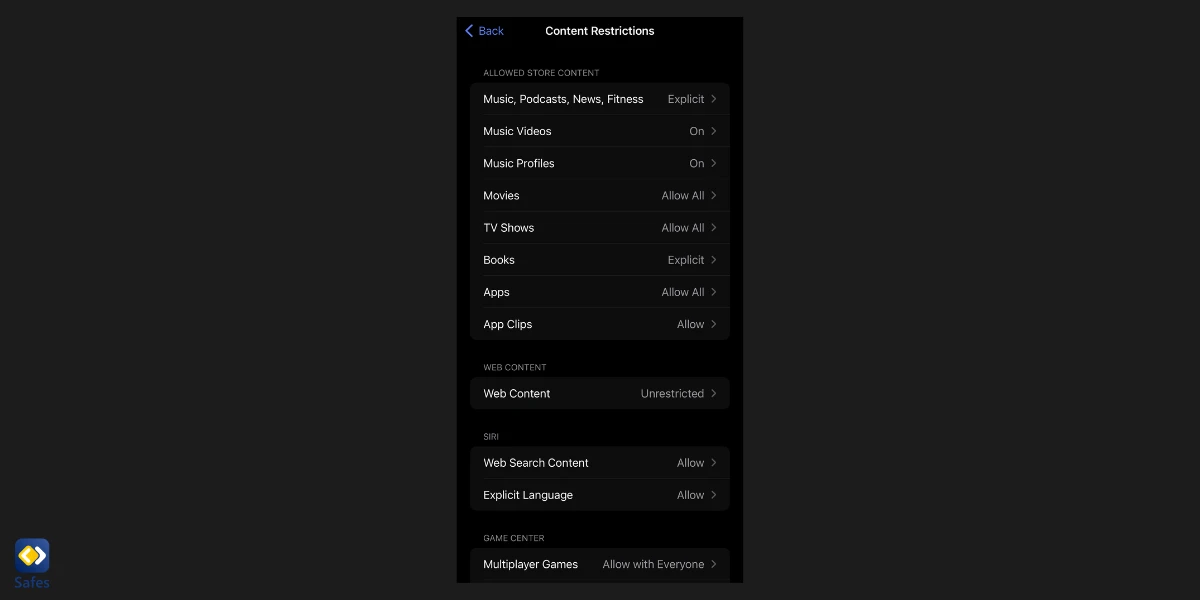
Always Allowed
In this section. You can choose what apps you want to allow at all times. Three apps are chosen by default, but you can add as many as you want. You can also restrict the contacts that can be communicated on FaceTime, Phone, Messages, and iCloud.
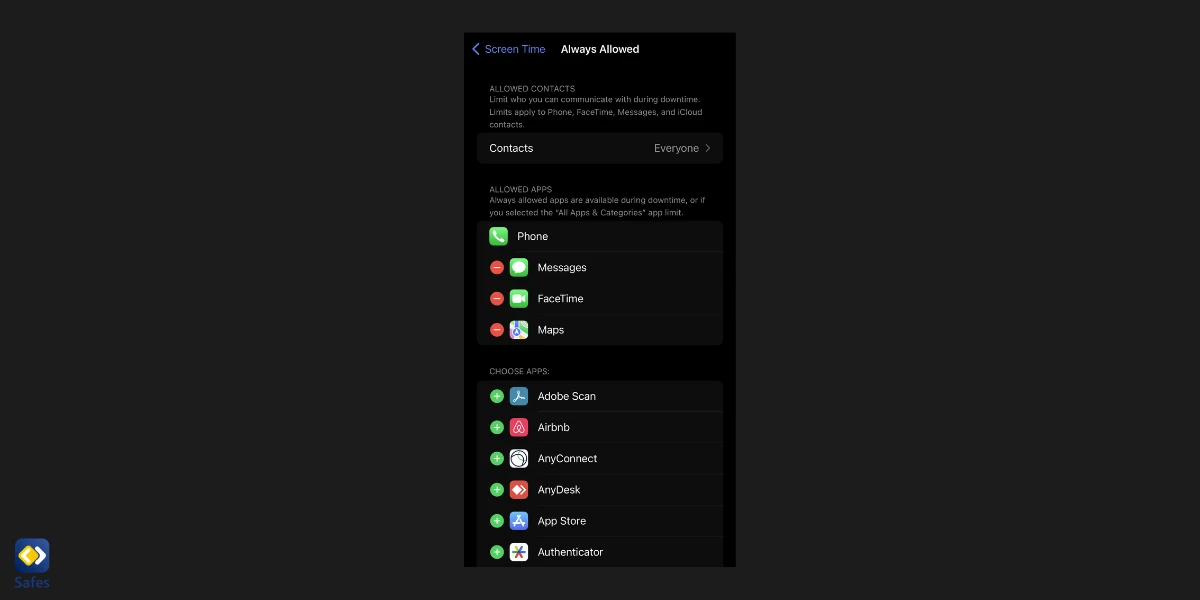
Communication Limits
In this section, you can determine what contacts can be communicated during Screen Time and what contacts can be communicated during Down Time separately. These limits apply to Phone, FaceTime, Messages, and iCloud.
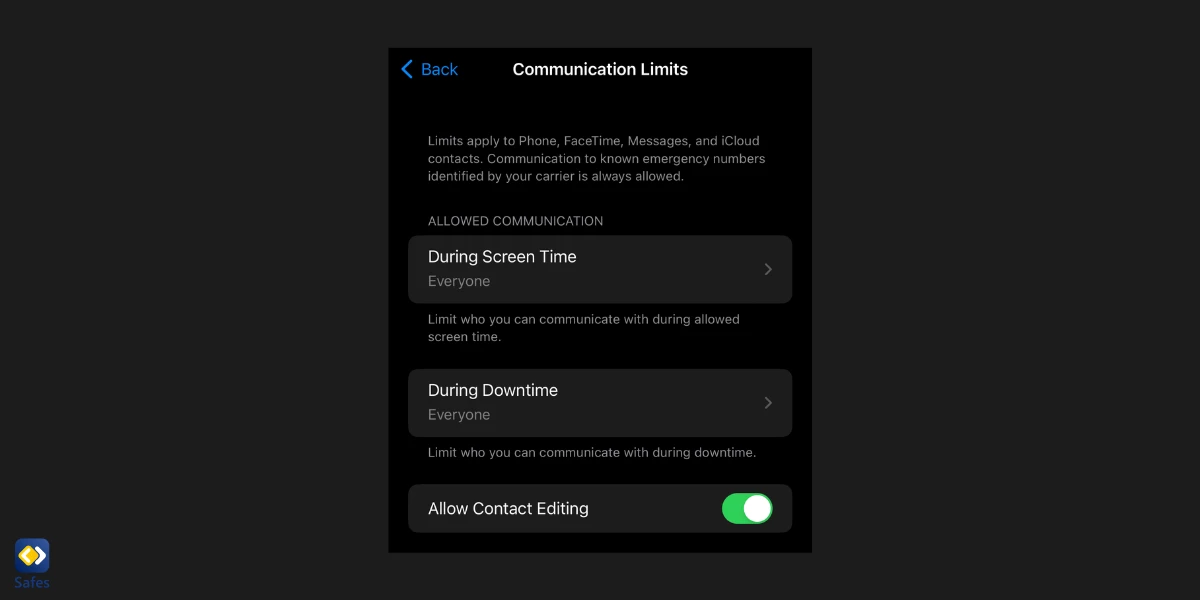
App Limits
In this section, you can set time limits for each app separately. Simply tap “Add Limit” and choose the category of the app you want to limit. After choosing the app, determine the amount of time the app can be used every day. You can also choose entire categories.
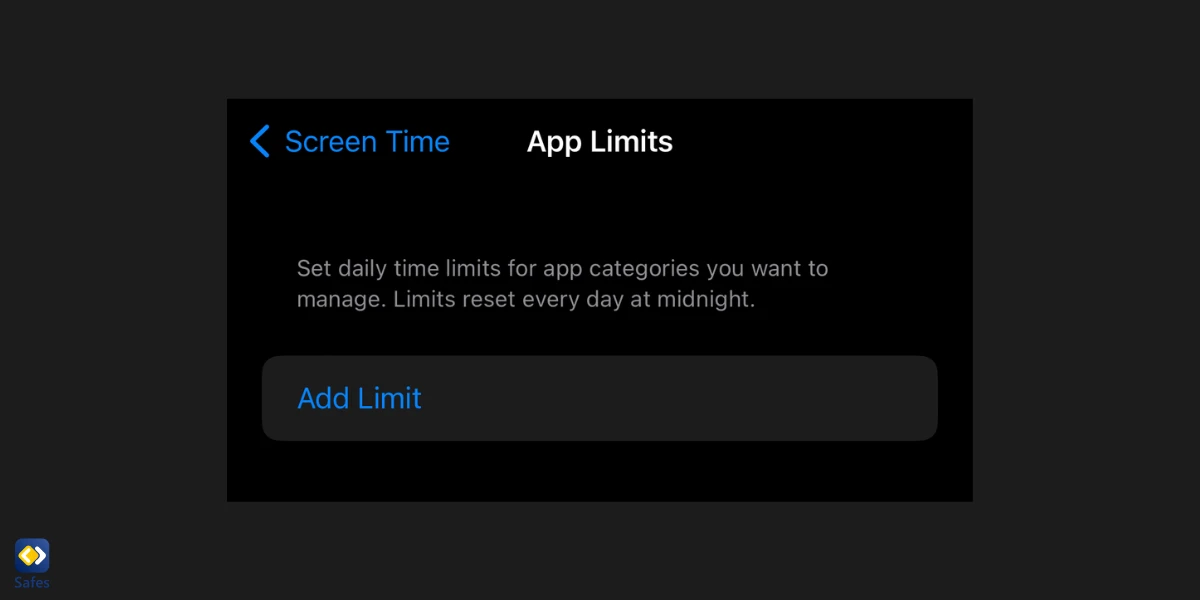
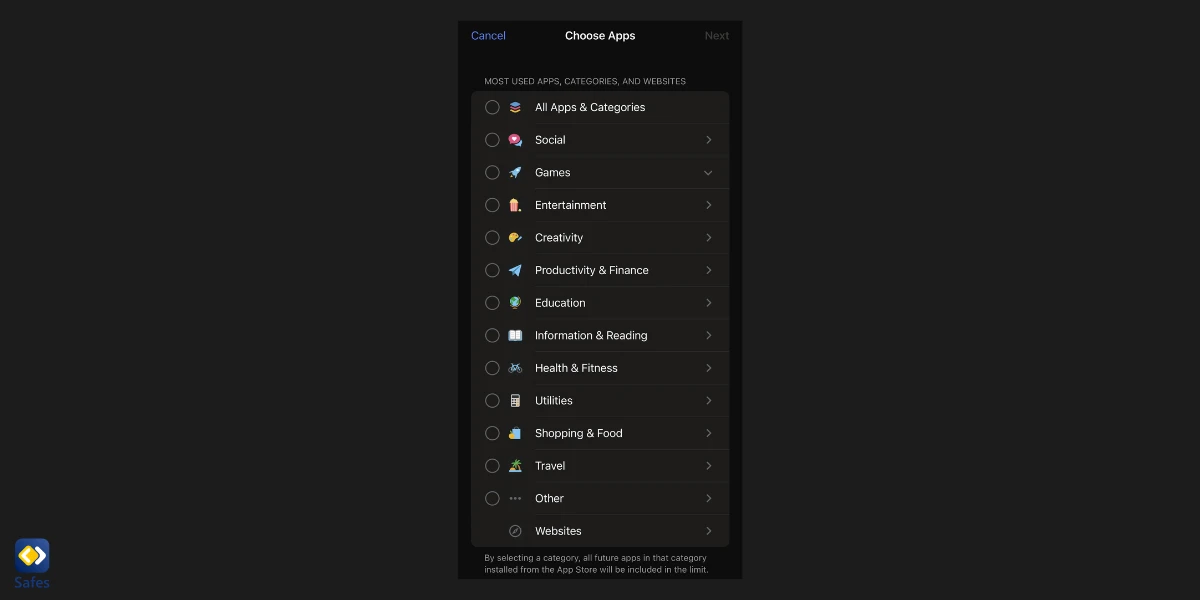
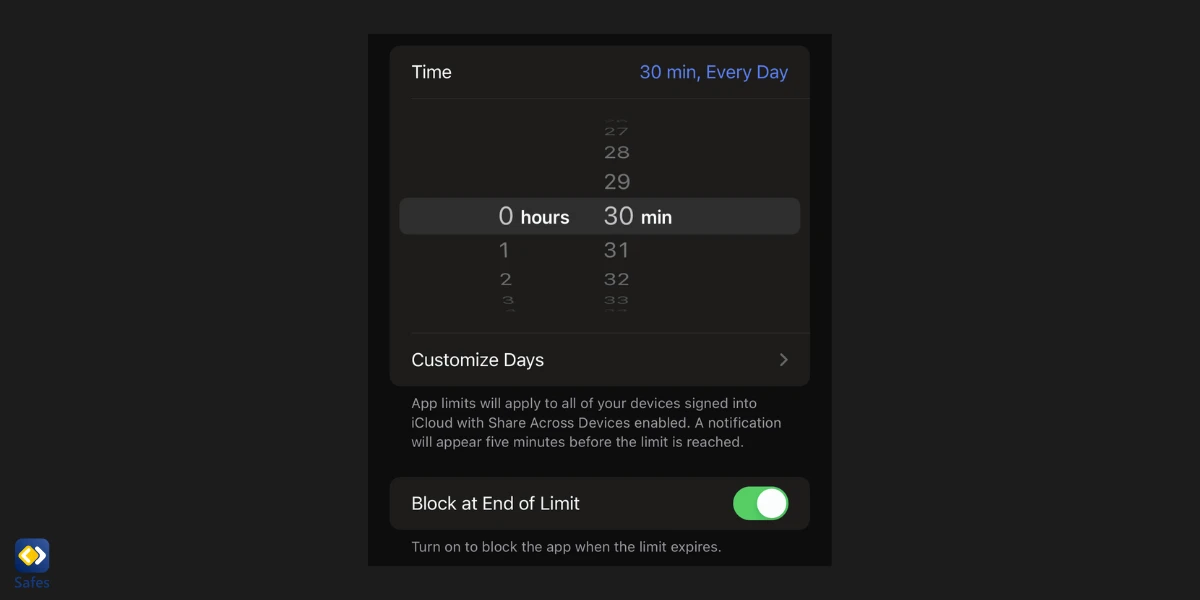
Downtime
Downtime refers to the apps that will be restricted when you’re not using your phone. Basically, when you enable Downtime, all apps are restricted except for the ones you make an exception. You can even schedule Downtime so that it only happens at a specific time of day.
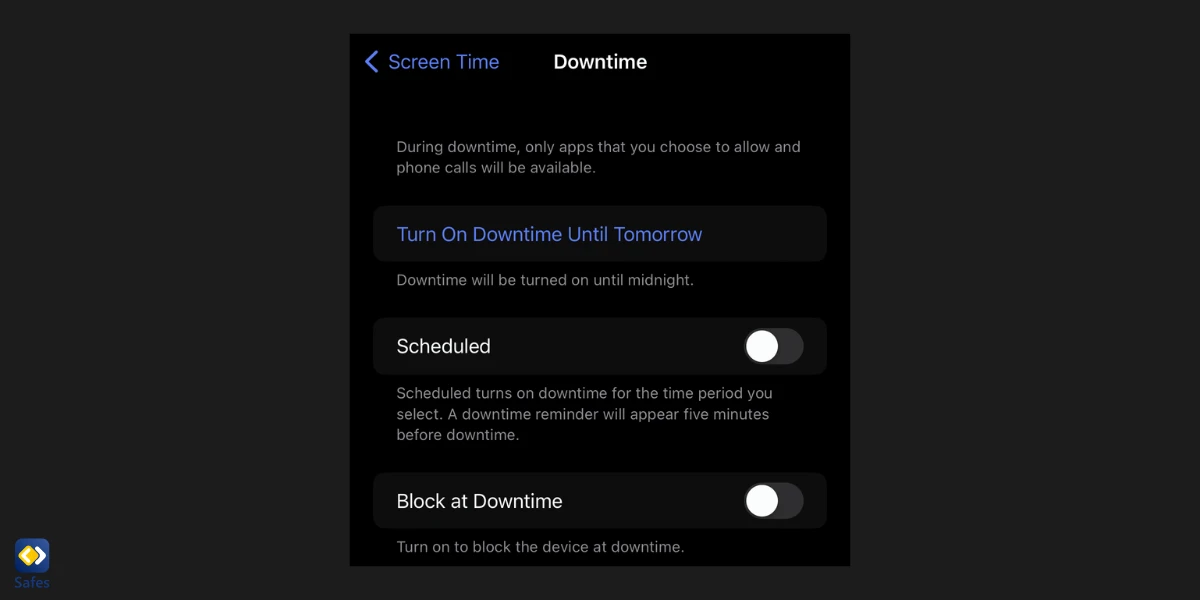
Set Up Screen Time for Family
If you’ve set up Screen Time for your device, at the end of the page, you’ll see an option titled “Set Up Screen Time for Family”. This is one way to set up your child’s Screen Time and Family Sharing at once.
Another way to set up Family Sharing is to follow these steps:
- Go to Settings > “Your Name”
- Tap on “Family Sharing”
- Follow the onscreen instructions
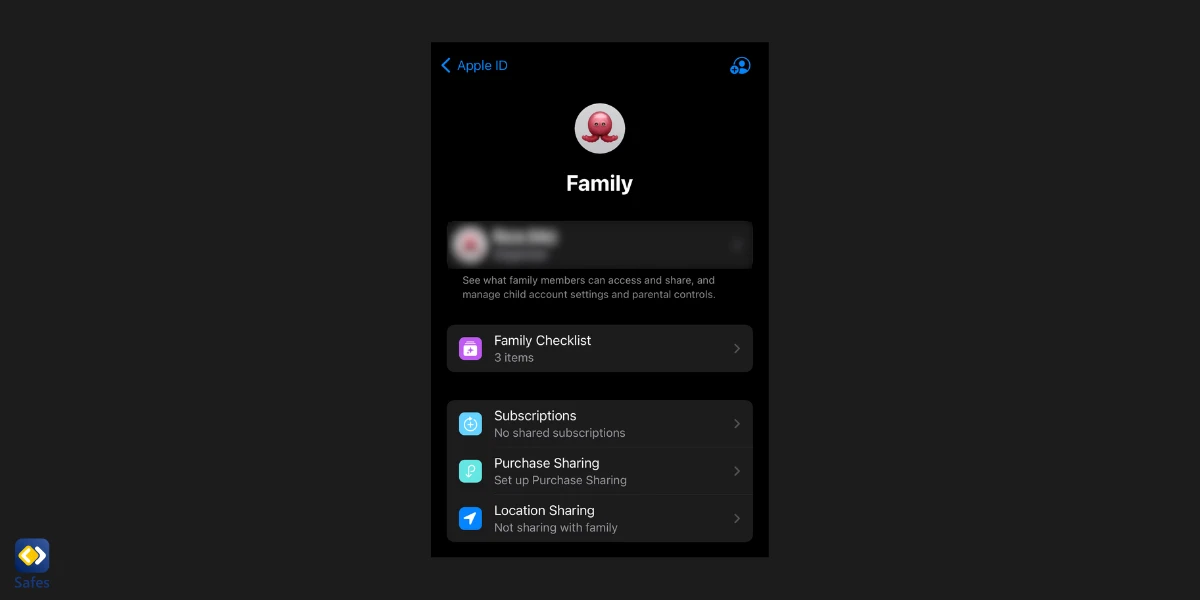
You can add a child by tapping on the icon in the top right corner. After adding a child, follow the on-screen instructions and you’ll be asked if you want to set content restrictions for your child from the start.
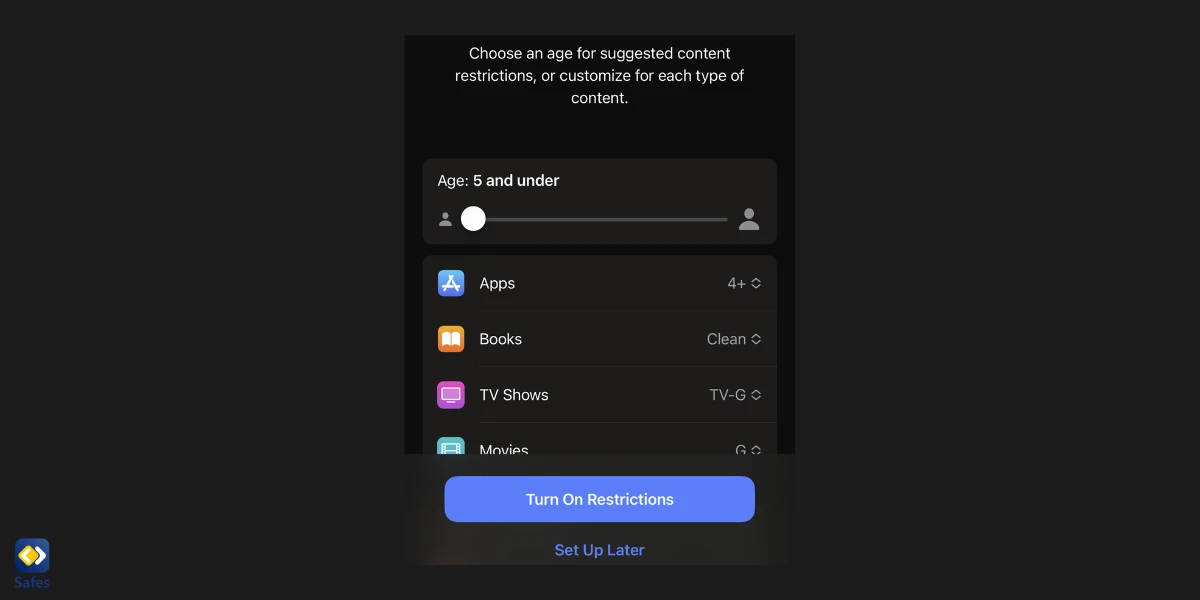
Here you can manage your family’s subscriptions, their purchases and account balance, and you can share your location with family members. Also, in the “Family Checklist”, you can add emergency contacts and other important information that should be shared with family members.
Using iPad and iPhone Parental Control Apps
Other than the parental controls that are built into the iPhone and iPad operating systems, you can also use third-party parental control apps. Though there are free parental control apps for iPhones and iPads, the best parental control apps for iOS have the same features that Screen Time does and more.
Safes is a parental control app designed to be used across multiple platforms such as iOS, Android, Windows, and Mac. The Safes app allows you to:
- Set screen time limits for individual apps
- Manage schedules for app usage
- Track your child’s location
- Check your child’s location history
- Block specific URLs
- Filter specific keywords and restrict them from being searched
To set parental controls on iPads and iPhones using a third-party app, download and install the iOS version of the Safes app and Safes Kid app on you and your child’s phone, respectively. If one of you doesn’t have an iOS-operated device, you can download another version instead. In fact, the parent version of Safes is also accessible through the Safes web panel.
Apple Screen Time: Good but Limited
Apple’s built-in parental control app could be a good start if you have no monitoring solutions on your kid’s device. However, many parents aren’t satisfied with the app’s limited and inflexible parental monitoring and control features. That’s why they opt for more comprehensive and customizable third-party apps like Safes.
Safes — All-around Parental Control App for iPhone
Safes is a parental control app for iPhone and other iOS devices that helps you create a safer digital presence for your children. We’ve covered the loopholes in iPhone’s default parental control app and created a solution that is both more comprehensive and flexible.
How Safes Helps Your Child
• Protect from Harmful Content
Safes protects your children from inappropriate and harmful content to ensure their mental wellbeing.
• Form Healthy Digital Habits
Safes helps prevent harmful routines — i.e., video game addiction and unhealthy sleep patterns — and form positive digital habits.
• Keep Track of When & Where
Our parental control app for iOS tells you where your child is and what they are doing with their iPhone in real time.
• Pave the Way for Growth
Safes creates a safe and distraction-free space for your child to expand their mind and broaden their horizons.
• Create Customized Safety Plans
Your child is unique. Our flexible solution helps you create a customized digital safety plan that fits your kid’s unique needs.
All Set for Your Kids’ Digital Wellbeing
Safes offers everything you need to create a secure and distraction-free digital experience for your kids.
• Multi-platform Monitoring
With Safes, you can remotely monitor and control a diverse array of devices and operating systems, not just windows 10. Apart from Windows, Safes supports all devices running on iOS, Android, and macOS.
• Screen Time Management
Set a screen time limit or create a smart day-to-day schedule to protect your kids from sleep disorders, excessive and harmful screen time, and distractions.
• Safe Search
Prevent your kid from searching inappropriate web content like violence, hate speech, or pornography on Safari. You can also add specific content categories or keywords — such as shopping or video games — to the block list.
• App Blocker
Protect your kids from inappropriate, distracting, or addictive apps. You can block, limit, or schedule your kid’s access to any app — like video games or social media — with our parental control app for iPhone.
• Location Tracking
Keep your kids away from dangerous environments by keeping track of where they are in real time.
• Geofence
Create specific rules for specific places. Geofence lets you block irrelevant or distracting apps in various physical environments like schools. Geofence will also notify you when your kids check in or out of the perimeters.
• Science-based Profiles
Safes simplifies your monitoring process by suggesting profiles that apply psychologist-recommended rules and limits based on your child’s age.
• Uninstall Protection
Don’t worry about your kid bypassing your rules. Safes uninstall protection ensures only you can remove the app from your child’s iOS device.
Conclusion
Learning how to put parental controls on iPads and iPhones through the iOS operating system is good enough to get started. But iPhone and iPad parental controls lack certain features. Apple’s devices usually work best in their own ecosystem, meaning that if you have a family member with an Android-powered phone, they will be left out. Also, parental controls on the iPad and iPhone don’t allow you to filter web searches or specific keywords. All in all, using a parental control app like Safes is the safest choice if you want to have some peace of mind when your child is using their phone.
Frequently Asked Questions
Have any questions? We’re here to help!
No. We’ve analyzed the loopholes that let kids bypass parental controls and fixed them with Safes. We’ve made sure whatever rules you set stays in place.
Safes supports all devices compatible with iOS 15 and above, including iPhone 13 series, iPhone 12 series, iPhone 11 series, iPhone X series, iPhone 8 and iPhone 8 Plus, iPhone 7 and iPhone 7 Plus, iPhone 6 and iPhone 6 Plus, iPhone SE (1st and 2nd generation), and iPod Touch (7th generation).
Yes. There are free parental control apps for iPhone. Also, Apple’s built-in Screen Time feature is free. However, they offer relatively limited protection for iPhone. For a comprehensive protection, you need to buy third-party apps like Safes which comes for as low as $3.33 a month (yearly plan).
Safes helps you block or limit the use of any app based on time or where your kid is at. Features like App Blocker, Smart Schedule, and Geofencing will help you do that.
Yes. Safes helps you limit or schedule your kids’ access to apps to avoid distractions or excessive screen time.
