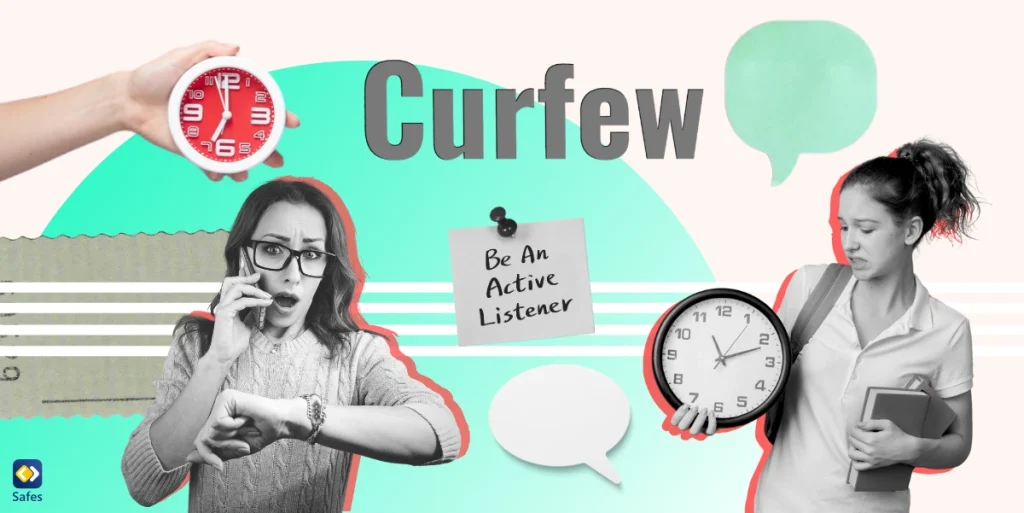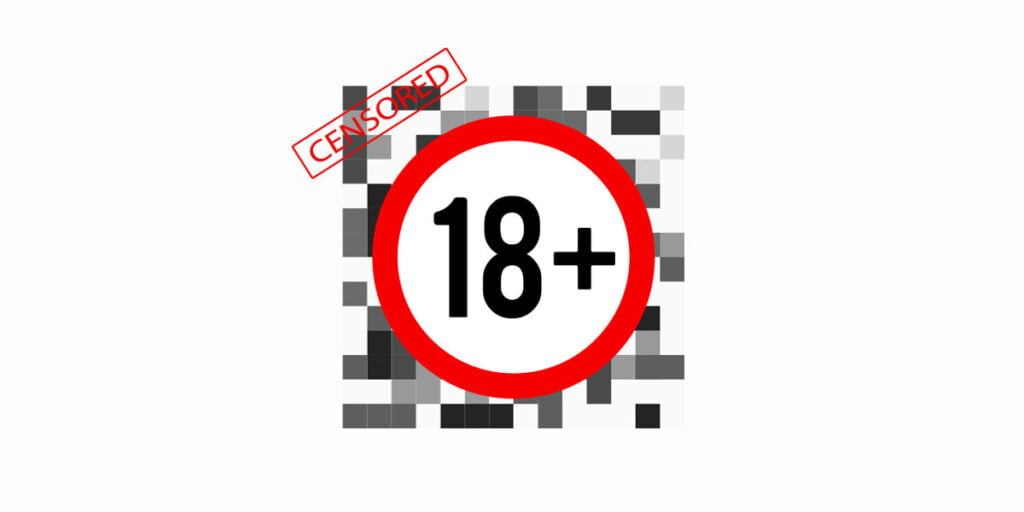Kommt Ihnen das bekannt vor? Ihr Kind verbringt Stunde um Stunde auf seinem iPhone, und wenn Sie es bitten, es wegzulegen, weigert es sich entweder offen, es zu tun, oder es findet hinterhältigere Wege, sein Telefon weiter zu benutzen. Sie könnten in einen Raum gehen, in dem sie Zeit alleine verbracht haben, und wenn sie Ihre Schritte hören, verstecken sie plötzlich ihr iPhone unter einem Kissen oder werfen es auf den Couchtisch und tun so, als würden sie etwas wirklich Produktives tun. Sie könnten frustriert sein, manchmal sogar geradezu verzweifelt, weil Sie nicht in der Lage zu sein scheinen, sie von ihrem iPhone zu lösen. Aber was wäre, wenn wir Ihnen sagen würden, dass Ihr Problem mit ein paar Vorsichtsmaßnahmen leicht gelöst werden kann? In diesem Artikel möchten wir Ihnen zeigen, wie Sie bestimmte Apps auf dem iPhone einschränken können, um so die Sucht Ihres Kindes zu verhindern.
Download and Start Your Free Trial of the Safes Parental Control App
Lesen Sie also weiter, um praktische Lösungen zu finden, um den Zugriff Ihres Kindes auf verschiedene Arten von iPhone-Apps einzuschränken.
So schränken Sie bestimmte Apps auf dem iPhone ein
So schränken Sie Social-Media-Apps auf dem iPhone ein
Social-Media-Apps haben sich bei Teenagern als die zeitaufwendigsten von allen erwiesen. In diesem Abschnitt zeigen wir Ihnen, wie Sie Social-Media-Apps wie Instagram, TikTok und Snapchat auf dem iPhone einschränken können.
Wenn Sie darüber nachdenken, Social-Media-Apps auf dem iPhone Ihres Kindes einzuschränken, müssen Sie drei Faktoren berücksichtigen:
- Die Zeit, die sie damit verbringen
- Die Inhalte, denen sie ausgesetzt sind
- Die Inhalte, die sie veröffentlichen können
Im Folgenden finden Sie einige Möglichkeiten, mit diesen Problemen umzugehen, indem Sie den Zugriff Ihres Kindes auf diese Apps einschränken.
Durch die Bildschirmzeit des iPhones
Mit der integrierten Bildschirmzeit des iPhones können Sie die Zeit einschränken, die Ihr Kind in verschiedenen Social-Media-Apps verbringt. Führen Sie die folgenden Schritte aus, um ein Zeitlimit für diese Apps auf dem iPhone Ihres Kindes einzurichten:
- Öffnen Sie Einstellungen > Bildschirmzeit
- App-Limits auswählen
- App-Limits aktivieren
- Festlegen/Eingeben eines Bildschirmzeit-Passcodes (Ihr Kind darf nicht in der Lage sein, ihn zu erraten oder herauszufinden)
- Tippe auf „Limit hinzufügen“
- Wählen Sie Social Media (für YouTube wählen Sie Unterhaltung)
- Wähle die Social-Media-App(en) aus, die du einschränken möchtest
- Tippen Sie rechts oben auf Weiter
- Legen Sie fest, wie viel Zeit Ihr Kind in der App verbringen soll
- Tippen Sie auf Tage anpassen, wenn Sie das Zeitlimit für jeden Wochentag angeben möchten.
- Legen Sie das Zeitlimit Ihres Kindes für jeden Tag fest (Sie können ihm an den Wochenenden mehr Zeit geben)
- Gehen Sie zurück und aktivieren Sie Block am Ende des Limits
So schränken Sie YouTube auf dem iPhone ein
YouTube ist die ranghöchste Unterhaltungs- und Social-Media-Plattform in Bezug auf die Nutzung von Teenagern. 95% der Teenager in den Vereinigten Staaten haben diese Plattform genutzt, daher ist es nur natürlich, wenn Sie sich Sorgen um den unbegrenzten Zugriff Ihres Kindes auf die YouTube App machen. Deshalb haben wir uns entschieden, etwas detaillierter darauf einzugehen, wie Sie es für Ihr Kind einschränken können.
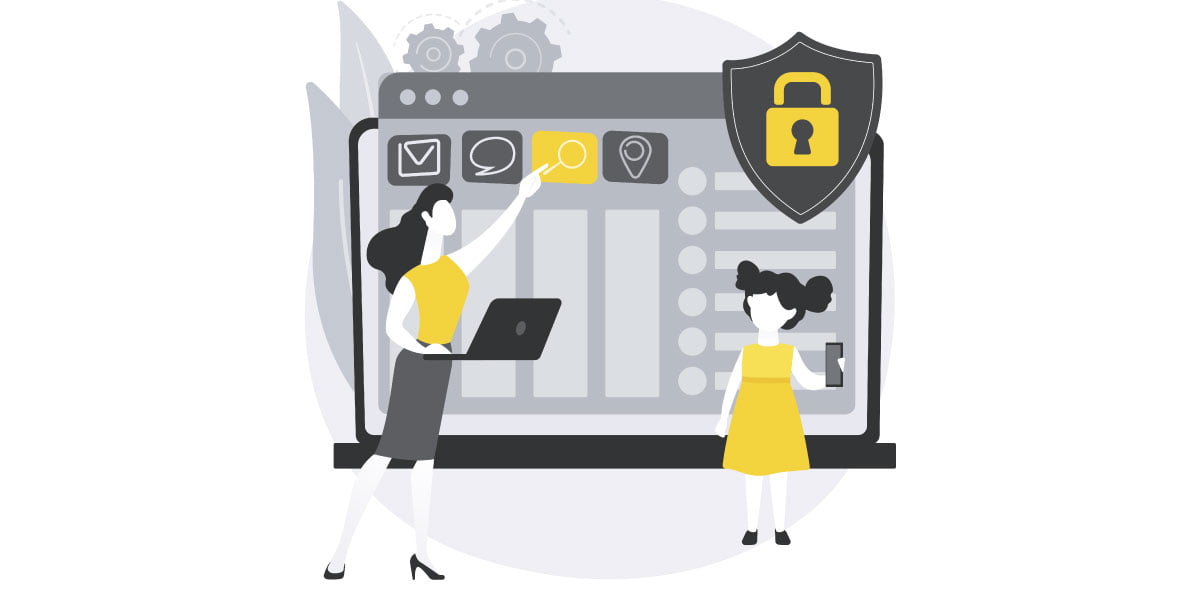
Zusätzlich zur Bildschirmzeit des iPhones können Sie über die YouTube-App selbst bestimmte Einschränkungen für YouTube Ihres Kindes festlegen. YouTube hat eine Funktion in seinen Einstellungen, mit der Sie Ihr Kind daran erinnern können, eine Pause zu machen oder wann es Zeit für es ist, ins Bett zu gehen und die App zu schließen. Aber diese Funktionen funktionieren normalerweise nicht für Kinder und erfordern etwas mehr Selbstkontrolle, sind also eher für Erwachsene geeignet. Wie auch immer, wenn Sie immer noch denken, dass diese Erinnerungen nicht schaden würden, können Sie sie hier einschalten:
- Öffnen Sie die YouTube App auf dem iPhone Ihres Kindes.
- Tippe auf ihr Profilbild
- Gehe zu Einstellungen
- Wählen Sie Allgemein
- Aktivieren Sie „Erinnere mich an eine Pause“
- Aktivieren Sie außerdem „Erinnere mich, wenn es Schlafenszeit ist“.
Die YouTube-App bietet auch einen eingeschränkten Modus, der, wenn Sie ihn aktivieren, zwar nicht ganz effektiv, aber dazu beitragen kann, potenziell nicht jugendfreie Videos auszublenden. Führen Sie die folgenden Schritte aus, um den eingeschränkten Modus der YouTube App zu aktivieren:
- Öffnen Sie die YouTube App auf dem iPhone Ihres Kindes.
- Tippe auf ihr Profilbild
- Gehe zu Einstellungen
- Wählen Sie Allgemein
- Aktivieren des eingeschränkten Modus
Sie können auch ein betreutes Konto für Ihren jüngeren Teenager auf YouTube erstellen. Bei einem betreuten Konto haben Sie die Möglichkeit, den Zugriff Ihres Kindes auf bestimmte Inhalte einzuschränken, indem Sie seine Altersgruppe auswählen. Es gibt drei verschiedene Arten von betreuten Konten auf YouTube:
- Erkunden: Inhalte geeignet für Zuschauer 9+
- Mehr erfahren: Inhalte für Zuschauer geeignet 13+
- Die meisten YouTube: Ihr Teenager kann auf fast alle Videos auf YouTube zugreifen, mit Ausnahme von Inhalten, die als 18+ gekennzeichnet sind.
Ein betreutes Konto kann auch den Zugriff Ihres Kindes einschränken auf:
- Live-Chats
- Live-Stream-Anzeige
- Kommentare
- Andere Funktionen wie Hochladen
Wenn du jedoch nicht für ein betreutes Konto auf YouTube bezahlst, kannst du die Inhalte, die deinem Kind angezeigt werden, nicht kontrollieren. Wenn Ihr Kind bereits über dreizehn Jahre alt ist, kann es außerdem ein eigenes Google-Konto erstellen und auf unbegrenzte Videos auf YouTube zugreifen.
Einschränken von Unterhaltungs-Apps (Spielen)
Möglicherweise sind Sie auch besorgt über die unzähligen Stunden, die Ihr Kind mit Spielen auf seinem iPhone verbringt, oder über die Interaktionen, die es mit anderen Spielern in Online-Spielen haben kann. Es gibt mehrere Möglichkeiten, wie Sie diese bestimmten Apps auf dem iPhone einschränken können.
- Durch die Bildschirmzeit
- Gehen Sie folgendermaßen vor, um die für Spiele aufgewendete Zeit zu begrenzen:
- Öffnen Sie auf dem iPhone Ihres Kindes Einstellungen > Bildschirmzeit > App-Limits
- App-Limits aktivieren
- Tippen Sie auf Limit hinzufügen und geben Sie den Passcode für die Bildschirmzeit ein
- Wählen Sie Spiele aus, um alle Spiele auszuwählen (Sie können auch nur bestimmte Spiele in der Liste auswählen)
- Tippe auf Weiter und lege ein Zeitlimit für Spiele fest
- Tippe oben rechts auf Hinzufügen
Führen Sie außerdem die folgenden Schritte aus, um bestimmte Inhalts- und Datenschutzbeschränkungen für Game Center während der Bildschirmzeit festzulegen:
- Einstellungen > Bildschirmzeit > Inhalte und Datenschutzbeschränkungen
- Geben Sie Ihren Passcode ein
- Inhalts- und Datenschutzbeschränkungen aktivieren
- Tippen Sie auf Inhaltsbeschränkungen
- Scrolle nach unten, um Game Center zu finden
Ändern Sie die Einstellungen nach Ihren Wünschen (wir empfehlen Ihnen dringend, private Nachrichten und Avatar- und Spitznamenänderungen nicht zuzulassen)
Über das Game Center
Da viele Online-Spiele In-App-Kommunikation mit anderen Spielern bieten, sollten Sie einige Funktionen im Game Center einschränken, um sicherzustellen, dass Fremde nicht versuchen, Ihr Kind in diesen Spielen zu kontaktieren.
So änderst du die Datenschutzeinstellungen von Game Center:
- Öffnen Sie die Einstellungen
- Scrolle nach unten und finde Game Center
- Tippe auf Profil-Datenschutz
Wählen Sie entweder Nur Freunde oder Nur Sie (diese Option verhindert, dass Raubtiere die Spielaktivitäten Ihres Kindes verfolgen, um zu erfahren, was sie mögen, und versuchen, ihnen auf diese Weise nahe zu kommen)
Aktivieren Sie unter „Freundschaftsanfragen“ die Option „Nur Anfragen von Kontakten“ (dies verhindert, dass Ihr Kind in Spielen Freundschaftsanfragen von Fremden erhält).
Einschränken von Kommunikations-Apps
Sie können den Zugriff Ihres Kindes auf die integrierten Kommunikations-Apps des iPhones wie Telefon, Nachrichten und FaceTime über Bildschirmzeit einschränken. Wenn Ihr Kind noch relativ jung ist und Sie mehr Kontrolle darüber haben möchten, mit wem es in Kontakt steht, können Sie wie folgt Grenzen für seine Kommunikations-Apps festlegen:
- Öffnen Sie Einstellungen > Bildschirmzeit
- Kommunikationslimits auswählen
- Ändern Sie die zulässige Kommunikation während der Bildschirmzeit in Nur Kontakte
- Ändern Sie die zulässige Kommunikation während der Ausfallzeit in bestimmte Kontakte (Sie müssen diese spezifischen Kontakte später für Ihr Kind auswählen)
- Kontaktbearbeitung zulassen deaktivieren
- So verhindern Sie, dass Fremde Ihrem Kind Textnachrichten senden:
- Gehe zu Einstellungen
- Scrollen Sie nach unten, um Nachrichten zu finden
- Filtern unbekannter Absender aktiviere
Einschränken von iTunes & App Store-Käufen
Sind Sie besorgt, dass Ihr Kind versehentlich In-App-Käufe in Spielen und anderen Unterhaltungs-Apps tätigen könnte, die es verwendet? Machen Sie sich keine Sorgen mehr. Sie können verhindern, dass Ihr Kind Einkäufe im App Store, in iTunes und in Apps von Drittanbietern tätigt. Außerdem können Sie die Kontrolle über die verwendeten Apps behalten, indem Sie ihnen nicht erlauben, Apps auf ihrem iPhone zu installieren oder zu löschen.
- So erreichen Sie dies:
- Gehen Sie zu Einstellungen > Bildschirmzeit
- Wählen Sie Inhalte und Datenschutzbeschränkungen
- Wählen Sie iTunes & App Store Käufe
- Wählen Sie bei der Installation von Apps, Löschen von Apps und In-App-Käufen nicht zulassen aus.
- Wählen Sie unter Kennwort erforderlich die Option Immer erforderlich aus.
Erlaubte Apps
Um bestimmte Apps auf dem iPhone einzuschränken, können Sie bestimmte Apps vollständig deaktivieren. Erlaubte Apps gibt Ihnen nur die Kontrolle über die integrierten Apps des iPhones wie FaceTime, Safari, Kamera usw. Jede Drittanbieter-App, die Ihr Kind über den App Store installiert, unterliegt diesen Einschränkungen nicht.
So lassen Sie die integrierten Apps des iPhone zu/verbieten:
- Öffnen Sie Einstellungen > Bildschirmzeit
- Wählen Sie Inhalte und Datenschutzbeschränkungen
- Zulässige Apps auswählen
- Integrierte Apps des iPhone in der Liste zulassen/verbieten
Sperrmodus
Diese Funktion wurde ursprünglich entwickelt, um die Sicherheit Ihres iPhones im Falle eines Cyberangriffs zu maximieren. Wenn Sie das iPhone Ihres Kindes in den Sperrmodus versetzen, werden die meisten Apps, Websites und andere Funktionen streng eingeschränkt, wodurch bestimmte Apps auf dem iPhone effektiv eingeschränkt werden.
So aktivieren Sie den Sperrmodus:
- Öffnen Sie die Einstellungen
- Gehe zu Datenschutz & Sicherheit
- Scrollen Sie nach unten und wählen Sie unter Sicherheit die Option Sperrmodus aus.
- Tippen Sie auf Sperrmodus aktivieren
- Tippe auf Einschalten & Neustart
Da der Sperrmodus jedoch nicht für die elterliche Kontrolle konzipiert und gedacht wurde, empfehlen wir Ihnen nicht, diesen Weg zu wählen.
Ausfallzeit
Als erste Funktion von Screen Time können Sie mit Downtime einen Zeitplan für Ihr Kind außerhalb des iPhone-Bildschirms festlegen. Wenn Sie die Ausfallzeit aktivieren, wird das iPhone Ihres Kindes sofort gesperrt, und es hat nur noch Zugriff auf bestimmte Apps, die Sie bei Downtime zugelassen haben. Denken Sie daran, bei Ausfallzeiten blockieren zu aktivieren , um sicherzustellen, dass bestimmte Apps auf dem iPhone bei Bedarf eingeschränkt werden.
Sie können auch Ausfallzeit bis morgen einschalten wählen, um Ihrem Kind eine Pause von seinem iPhone bis Mitternacht zu geben, bis es bereits schlafen sollte.
Immer erlaubt
Über Screen Time’s Always Allowed können Sie steuern, auf welche Apps Ihr Kind auch während der Ausfallzeit immer Zugriff haben soll. Wir empfehlen Ihnen, Ausnahmen für Apps wie Telefon, Nachrichten und Karten zu machen, falls Ihr Kind Sie im Notfall kontaktieren muss oder wenn es sich verirrt und den Weg nach Hause finden muss. Sie können die auf dem iPhone Ihres Kindes installierten Apps unter Immer erlaubt finden und sie der Liste hinzufügen oder daraus entfernen. So erhalten Sie viel Flexibilität bei der Auswahl, wenn Sie entscheiden, wie Sie bestimmte Apps auf dem iPhone einschränken möchten.
Kindersicherungs-Apps
Wie oben erläutert, kann die Verwendung der integrierten Kindersicherung von Apple etwas verwirrend sein. Mit Screen Time können Sie den Zugriff Ihres Kindes auf Apps von Drittanbietern nicht sofort und vorübergehend blockieren. App-Limits ermöglichen es Ihnen nur, ein Zeitlimit zu planen, und das Limit darf nicht Null sein. Es hilft Ihnen auch nicht bei Inhaltsbeschränkungen für Social-Media- und Unterhaltungs-Apps. Um mehr Kontrolle über das iPhone Ihres Kindes zu haben, müssen Sie eine Kindersicherungs-App eines Drittanbieters installieren.
Mit Kindersicherungs-Apps wie Safes können Sie bestimmte Apps auf dem iPhone oder sogar alle Apps sofort, remote und vorübergehend blockieren, wenn Sie dies vorziehen. Sie können auch Inhaltsbeschränkungen und Zeitlimits für Apps festlegen. Safes ermöglicht es Ihnen, das iPhone Ihres Kindes frei von unangemessenen Inhalten zu halten und Ihrem Kind ein gesundes digitales Erlebnis zu bieten, während es zu einem jungen Erwachsenen heranwächst. Safes ermöglicht es Ihnen, bestimmte Apps auf dem iPhone auf Knopfdruck einzuschränken.
Denken Sie jedoch daran, dass keine Kindersicherungs-App ein Ersatz dafür sein kann, dass Sie Ihr Kind über eine gesunde Bildschirmzeit aufklären und sein digitales Gerät gut nutzen. Wenn Sie ein wenig mehr Zeit und Mühe investieren, um ihnen beizubringen, wie man ihr Smartphone richtig benutzt, müssen Sie nicht so viel Zeit und Energie aufwenden, um ihre Aktivitäten auf ihrem iPhone zu kontrollieren. Aber natürlich ist jedes Kind anders; Und letztendlich ist es Ihre Berufung als Elternteil zu entscheiden, was Ihr Kind am meisten braucht. Denken Sie nur daran, dass kein Kind den Weg aus dem riesigen Labyrinth der dig.
Können Sie Apps auf dem iPhone einschränken?
Kurz gesagt, ja. Wenn Sie sich fragen, wie Sie den Zugriff auf Apps auf dem iPhone einschränken können, verwenden Sie die integrierte Bildschirmzeit des iPhone oder Kindersicherungs-Apps von Drittanbietern.
Wie können Sie Apps auf dem iPhone altersbeschränken?
Sie können Alters- und Inhaltsbeschränkungen für die App festlegen, indem Sie die folgenden Schritte ausführen: Bildschirmzeit > Inhalts- und Datenschutzbeschränkungen > Inhaltseinschränkungen > Apps, die > nicht zulassen. Sie können auch die Familienfreigabe von Apple verwenden, um das Alter und die Informationen Ihres Kindes einzugeben. Die Familienfreigabe filtert dann altersunangemessene Apps im App Store Ihres iPhones Ihres Kindes. Auf diese Weise können Sie Apps im App Store des iPhone einschränken.
Wie schränke ich Apps auf dem iPhone meines Kindes ein, wenn es lernt?
Wenn Sie wissen möchten, wie Sie Apps auf dem iPhone während des Lernens blockieren können, müssen Sie lediglich einen Bildschirmzeitplan auf ihrem Telefon festlegen, um sicherzustellen, dass die Bildschirmzeit ihre Hausaufgaben nicht beeinträchtigt. Sie können dies erreichen, indem Sie entweder Screen Time verwenden oder eine Kindersicherungs-App eines Drittanbieters wie Safes auf dem iPhone Ihres Kindes installieren.
Your Child’s Online Safety Starts Here
Every parent today needs a solution to manage screen time and keep their child safe online.
Without the right tools, digital risks and excessive screen time can impact children's well-being. Safes helps parents set healthy boundaries, monitor activity, and protect kids from online dangers—all with an easy-to-use app.
Take control of your child’s digital world. Learn more about Safes or download the app to start your free trial today!