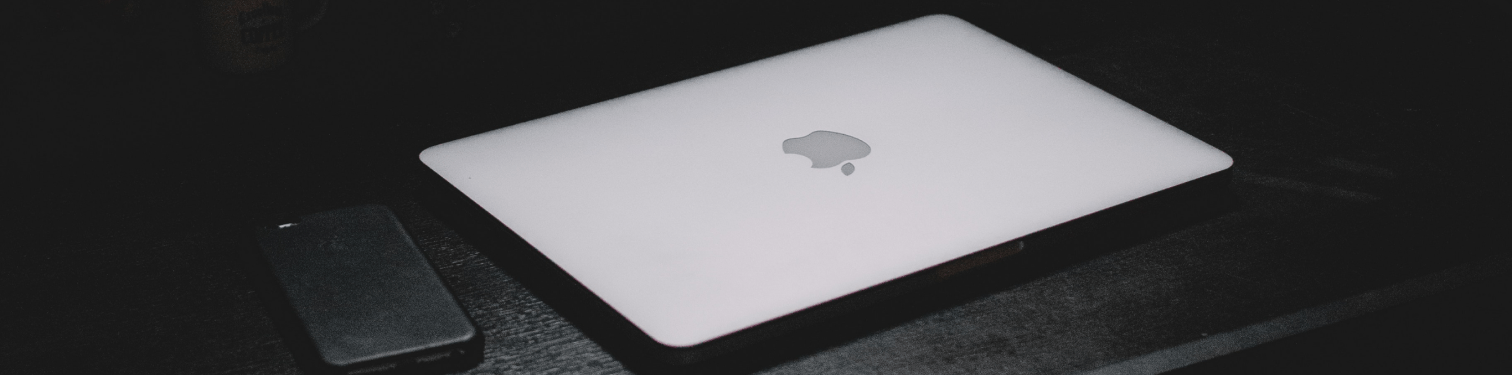Kindersicherung auf iPhone und iPad: Schritt-für-Schritt-Anleitung
Heutzutage suchen viele Eltern nach einer Kindersicherung. Die meisten Social-Media-Plattformen und Gerätehersteller fügen in ihren neuesten Ausgaben Kindersicherungen hinzu. Weltweit nutzen über eine Milliarde Menschen iPhones und iPads.
Es ist sinnvoll, dass es eine iOS-Kindersicherung gibt, da so viele Kinder iOS-Geräte verwenden werden. Es gibt auch iOS-Kindersicherungs-Apps von Drittanbietern, die Eltern mehr Funktionen bieten. In diesem Blogbeitrag sprechen wir darüber, warum Sie eine Kindersicherung für iPad und iPhone benötigen, wie Sie sie aktivieren können und welche Funktionen sie bietet. Stellen Sie sicher, dass die iOS-Version Ihres iPhones und iPads die neueste ist.
So richten Sie die Kindersicherung auf iPhones und iPads ein
Die Kindersicherungsfunktionen von Apple werden verwirrenderweise „Bildschirmzeit“ genannt. Allerdings haben einige der Funktionen überhaupt nichts mit der Bildschirmzeit zu tun. Um die Kindersicherung auf iPhones und iPads einzurichten, müssen Sie zunächst die Bildschirmzeit aktivieren. Sie können eine Familiengruppe auch mit einer Funktion namens „Familienfreigabe“ erstellen. Bildschirmzeit und Familienfreigabe funktionieren gleichzeitig und Sie benötigen keine Familiengruppe, um Bildschirmzeit zu nutzen.
Aktivieren Sie also die Bildschirmzeit auf Ihrem iPhone und iPad
Hier finden Sie die Schritte zum Aktivieren der Kindersicherung für iPad und iPhone:
- 1. Gehen Sie zu Einstellungen > „Bildschirmzeit“ > Bildschirmzeit aktivieren
- 2. Wählen Sie zwischen „Dies ist mein [Gerät]“ oder „Dies ist das [Gerät] meines Kindes“.
Wenn dies Ihr Gerät ist, wird Ihnen die Seite „Bildschirmzeit“ angezeigt. Wir empfehlen, auf „Bildschirmzeit-Passcode ändern“ zu tippen. Auf diese Weise können andere Familienmitglieder Ihre Einstellungen nicht ändern, ohne den Passcode zu haben. Geben Sie außerdem eine Apple-ID an, damit Sie Ihren Passcode wiederherstellen können, falls Sie ihn jemals verlieren
Wenn es sich um das Gerät Ihres Kindes handelt, befolgen Sie die Anweisungen, bis Sie einen Passcode festlegen. Sie werden außerdem aufgefordert, eine Apple-ID anzugeben, für den Fall, dass Sie Ihren Passcode jemals vergessen haben.
Jetzt haben Sie Zugriff auf verschiedene Kindersicherungen auf iPad und iPhone. Wenn es sich bei dem Gerät um das Ihres Kindes handelt, werden Sie befugt, Altersbeschränkungen für Inhaltskategorien wie Bücher, Fernsehsendungen und Filme festzulegen.
Inhalts- und Datenschutzbeschränkungen
Nachdem Sie gelernt haben, wie Sie die Kindersicherung auf dem iPhone und iPad einstellen, kommt der spaßige Teil. Hier können Sie Einschränkungen für Ihre Art festlegen. Wenn Sie einen Passcode festgelegt haben, werden Sie nach dem Tippen auf „Inhalts- und Datenschutzbeschränkungen“ danach gefragt. Aktivieren Sie auf der Seite „Inhalts- und Datenschutzbeschränkungen“ zunächst die Einstellungen.
Die Inhalts- und Datenschutzbeschränkungen umfassen diese Abschnitte:
- Käufe im iTunes- und App-Store
- Erlaubte Apps
- Inhaltsbeschränkungen
- Privatsphäre
Die Datenschutzeinstellungen ermöglichen eine Mikroverwaltung, welche Apps Zugriff auf welche Informationen haben. Im Folgenden werden wir die anderen Abschnitte behandeln.
Käufe im iTunes- und App-Store
Mit Screen Time können Sie Käufe oder Downloads im iTunes & App Store verhindern. Befolgen Sie einfach diese Schritte:
- In Inhalts- und Datenschutzbeschränkungen
- Gehen Sie zu iTunes & App Store-Käufe
- Wählen Sie eine Einstellung und setzen Sie sie auf „Nicht zulassen“.
- Sie können auch entscheiden, ob zusätzliche Käufe im iTunes & Für den App Store oder Book Store ist ein Passwort erforderlich oder nicht.
Erlaubte Apps
Im Abschnitt „Zulässige Apps“ können Sie entscheiden, alle integrierten Apps von iOS zu deaktivieren. Beachten Sie, dass die App dadurch nicht gelöscht wird. Stattdessen verschwindet es einfach vom Startbildschirm. Sie können die App jederzeit über dieselben Einstellungen aktivieren.
Inhaltsbeschränkungen
Auf der Seite „Inhaltsbeschränkung“ können Sie die Altersfreigabe der Inhalte festlegen, denen der Gerätebenutzer ausgesetzt ist. Sie können die Altersfreigabe jeder Kategorie individuell ändern. Bei einigen können Sie nur explizite Inhalte zulassen oder nicht. Aber auch für andere Kategorien, etwa TV-Sendungen, können Sie die Altersfreigabe des Inhalts festlegen.
Hier können Sie auch die Webinhalte einschränken, auf die der Gerätebenutzer zugreifen kann. Es gibt auch Kindersicherungseinstellungen für Siri und das Game Center, die Sie verwenden können.
Immer erlaubt
In diesem Abschnitt. Sie können jederzeit auswählen, welche Apps Sie zulassen möchten. Standardmäßig sind drei Apps ausgewählt, Sie können jedoch beliebig viele hinzufügen. Sie können auch die Kontakte einschränken, die über FaceTime, Telefon, Nachrichten und iCloud kommuniziert werden können.
Kommunikationsgrenzen
In diesem Abschnitt können Sie separat festlegen, welche Kontakte während der Bildschirmzeit und welche Kontakte während der Ausfallzeit kommuniziert werden können. Diese Beschränkungen gelten für Telefon, FaceTime, Nachrichten und iCloud.
App-Limits
In diesem Abschnitt können Sie Zeitlimits für jede App separat festlegen. Tippen Sie einfach auf „Limit hinzufügen“ und wählen Sie die Kategorie der App aus, die Sie einschränken möchten. Bestimmen Sie nach der Auswahl der App, wie lange die App täglich genutzt werden kann. Sie können auch ganze Kategorien auswählen.
Ausfallzeit
Unter Ausfallzeit versteht man die Apps, die eingeschränkt sind, wenn Sie Ihr Telefon nicht verwenden. Wenn Sie „Downtime“ aktivieren, sind grundsätzlich alle Apps eingeschränkt, mit Ausnahme derjenigen, für die Sie eine Ausnahme machen. Sie können Ausfallzeiten sogar so planen, dass sie nur zu einer bestimmten Tageszeit stattfinden.
Richten Sie Bildschirmzeit für die Familie ein
Wenn Sie die Bildschirmzeit für Ihr Gerät eingerichtet haben, sehen Sie am Ende der Seite eine Option mit dem Titel „Bildschirmzeit für die Familie einrichten“. Dies ist eine Möglichkeit, die Bildschirmzeit und die Familienfreigabe Ihres Kindes gleichzeitig einzurichten.
Eine andere Möglichkeit, die Familienfreigabe einzurichten, besteht darin, die folgenden Schritte auszuführen:
- Gehen Sie zu Einstellungen > „Ihr Name“
- Tippen Sie auf „Familienfreigabe“
- Befolgen Sie die Anweisungen auf dem Bildschirm
Sie können ein Kind
hinzufügen, indem Sie auf das Symbol in der oberen rechten Ecke tippen. Nachdem Sie ein Kind hinzugefügt haben, folgen Sie den Anweisungen auf dem Bildschirm und Sie werden gefragt, ob Sie von Anfang an Inhaltsbeschränkungen für Ihr Kind festlegen möchten.
Hier können Sie die Abonnements, Einkäufe und den Kontostand Ihrer Familie verwalten und Ihren Standort mit Familienmitgliedern teilen. Außerdem können Sie in der „Familien-Checkliste“ Notfallkontakte und andere wichtige Informationen hinzufügen, die mit Familienmitgliedern geteilt werden sollten.
Verwendung von Kindersicherungs-Apps für iPad und iPhone
Neben den in die Betriebssysteme iPhone und iPad integrierten Kindersicherungen können Sie auch Kindersicherungs-Apps von Drittanbietern verwenden. Obwohl es kostenlose Kindersicherungs-Apps für iPhones und iPads gibt, bieten die besten Kindersicherungs-Apps für iOS die gleichen Funktionen wie Screen Time und mehr.
Safes ist eine Kindersicherungs-App, die für die Verwendung auf mehreren Plattformen entwickelt wurde, z.b. iOS,Android, Windows und Mac. Mit der Safes-App:
- Legen Sie Bildschirmzeitlimits für einzelne Apps fest
- Verwalten Sie Zeitpläne für die App-Nutzung
- Verfolgen Sie den Standort Ihres Kindes
- Überprüfen Sie den Standortverlauf Ihres Kindes
- Blockieren Sie bestimmte URLs
Filtern Sie bestimmte Schlüsselwörter und schränken Sie deren Suche ein
Um die Kindersicherung auf iPads und iPhones mithilfe einer Drittanbieter-App einzurichten, laden Sie die iOS-Version der Safes-App herunter und installieren Sie Safes Kid App auf Ihrem bzw. dem Telefon Ihres Kindes. Wenn einer von Ihnen kein iOS-Gerät besitzt, können Sie stattdessen eine andere Version herunterladen. Tatsächlich ist die übergeordnete Version von Safes auch über das zugänglich Safes-Webpanel.
Apple-Bildschirmzeit: Gut, aber begrenzt
Die integrierte Kindersicherungs-App von Apple könnte ein guter Anfang sein, wenn Sie auf dem Gerät Ihres Kindes keine Überwachungslösungen haben. Allerdings sind viele Eltern mit den eingeschränkten und unflexiblen Überwachungs- und Kontrollfunktionen der App unzufrieden. Deshalb entscheiden sie sich für umfassendere und anpassbarere Apps von Drittanbietern wie Safes.
Safes – umfassende Kindersicherungs-App für das iPhone
Safes ist eine Kindersicherungs-App für iPhone und andere iOS-Geräte, die Ihnen hilft, eine sicherere digitale Präsenz für Ihre Kinder zu schaffen. Wir haben die Lücken in der Standard-Kindersicherungs-App des iPhones geschlossen und eine Lösung geschaffen, die sowohl umfassender als auch flexibler ist.
- Loslegen
Wie Safes Ihrem Kind helfen
• Vor schädlichen Inhalten schützen
Safes schützen Ihre Kinder vor unangemessenen und schädlichen Inhalten und sorgen so für deren geistiges Wohlbefinden.
• Entwickeln Sie gesunde digitale Gewohnheiten
Safes tragen dazu bei, schädliche Routinen – z. B. Videospielsucht und ungesunde Schlafmuster – zu verhindern und positive digitale Gewohnheiten zu entwickeln.
• Verfolgen Sie, wann & Wo
Unsere Kindersicherungs-App für iOS sagt Ihnen in Echtzeit, wo sich Ihr Kind befindet und was es mit seinem iPhone macht.
• Den Weg für Wachstum ebnen
Safes schaffen einen sicheren und ablenkungsfreien Raum für Ihr Kind, in dem es seine Gedanken und seinen Horizont erweitern kann.
• Erstellen Sie individuelle Sicherheitspläne
Ihr Kind ist einzigartig. Unsere flexible Lösung hilft Ihnen, einen maßgeschneiderten digitalen Sicherheitsplan zu erstellen, der den individuellen Bedürfnissen Ihres Kindes entspricht.
Alles bereit für das digitale Wohlbefinden Ihrer Kinder
Safes bietet alles, was Sie brauchen, um Ihren Kindern ein sicheres und ablenkungsfreies digitales Erlebnis zu bieten.
• Multiplattform-Überwachung
Mit Safes können Sie eine Vielzahl von Geräten und Betriebssystemen fernüberwachen und steuern, nicht nur Windows 10. Abgesehen von Windows unterstützt Safes alle Geräte, die unter iOS, Android und macOS laufen.
•Bildschirmzeitmanagement
Legen Sie ein Zeitlimit für den Bildschirm fest oder erstellen Sie einen intelligenten Tagesplan, um Ihre Kinder vor Schlafstörungen, übermäßiger und schädlicher Bildschirmzeit und Ablenkungen zu schützen.
• Sichere Suche
Verhindern Sie, dass Ihr Kind auf Safari nach unangemessenen Webinhalten wie Gewalt, Hassreden oder Pornografie sucht. Sie können der Sperrliste auch bestimmte Inhaltskategorien oder Schlüsselwörter hinzufügen, z. B. Einkaufen oder Videospiele.
• App-Blocker
Schützen Sie Ihre Kinder vor unangemessenen, ablenkenden oder süchtig machenden Apps. Mit unserer Kindersicherungs-App für das iPhone können Sie den Zugriff Ihres Kindes auf jede App – wie Videospiele oder soziale Medien – blockieren, einschränken oder planen.
• Standortverfolgung
Halten Sie Ihre Kinder von gefährlichen Umgebungen fern, indem Sie in Echtzeit verfolgen, wo sie sich befinden.
• Geofence
Erstellen Sie spezifische Regeln für bestimmte Orte. Mit Geofence können Sie irrelevante oder ablenkende Apps in verschiedenen physischen Umgebungen wie Schulen blockieren. Geofence benachrichtigt Sie auch, wenn Ihre Kinder im Perimeter ein- oder auschecken.
• Wissenschaftsbasierte Profile
Safes vereinfacht Ihren Überwachungsprozess, indem es Profile vorschlägt, die von Psychologen empfohlene Regeln und Grenzwerte anwenden, die auf dem Alter Ihres Kindes basieren.
• Schutz deinstallieren
Machen Sie sich keine Sorgen, dass Ihr Kind Ihre Regeln missachtet. Der Deinstallationsschutz von Safes stellt sicher, dass nur Sie die App vom iOS-Gerät Ihres Kindes entfernen können.
Abschluss
Für den Einstieg reicht es aus, zu lernen, wie man iPads und iPhones über das iOS-Betriebssystem mit Kindersicherungsfunktionen versorgt. Bei der Kindersicherung für iPhone und iPad fehlen jedoch bestimmte Funktionen. Die Geräte von Apple funktionieren in der Regel am besten in ihrem eigenen Ökosystem. Wenn Sie also ein Familienmitglied mit einem Android-Telefon haben, bleiben diese außen vor. Außerdem können Sie mit der Kindersicherung auf dem iPad und iPhone keine Websuchen oder bestimmte Schlüsselwörter filtern. Alles in allem ist die Verwendung einer Kindersicherungs-App wie Safes die sicherste Wahl, wenn Sie beruhigt sein möchten, wenn Ihr Kind sein Telefon benutzt.
Join our family
Experience 14 days of all-inclusive digital safety for free
Make up to 10 devices safe for your kids for as low as $3.33 a month (yearly plan)
Häufig gestellte Fragen
Haben Sie noch Fragen? Wir sind für Sie da!
No. We have analyzed Apple’s Family Sharing and Screen Time features and ensured that Safes covers their loopholes while offering the tools MacBook’s built-in parental controls lack. You can rest assured that Safes parental controls will stay in place.
It depends on your subscription. If you’re using the free version of Safes, you can only supervise one device at a time. However, if you have the premium plan, you can monitor and manage multiple devices simultaneously.
Yes. You can add specific website URLs to your block list or block them based on categories and keywords.
Yes. Safes offers detailed reports on your kids’ usage habits on their computers. You can review the reports through your Safes web panel or parental mobile app.
Safes helps you block or limit the use of any app on your kids’ devices. Features like Smart Screen and Smart App Rules will help you do that.
Yes. Safes is available on all popular platforms, including Mac. It is also available on Android, iOS, and Windows. And as long as you have access to a web browser, you can monitor and modify the parental controls on your child’s device(s).