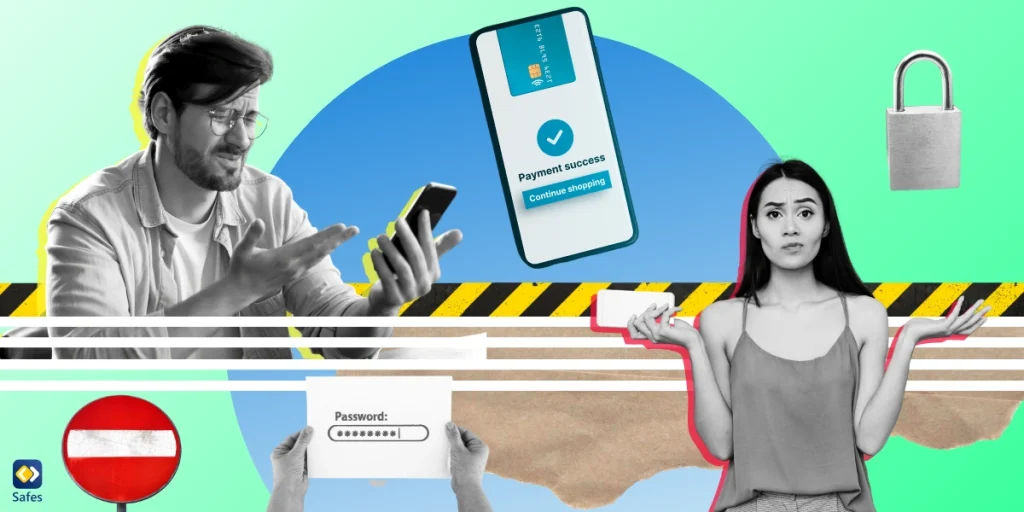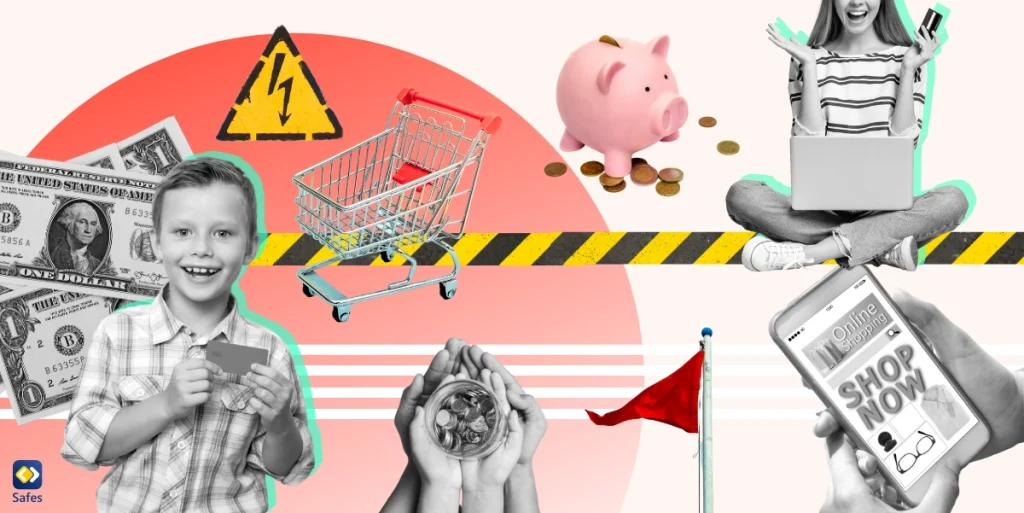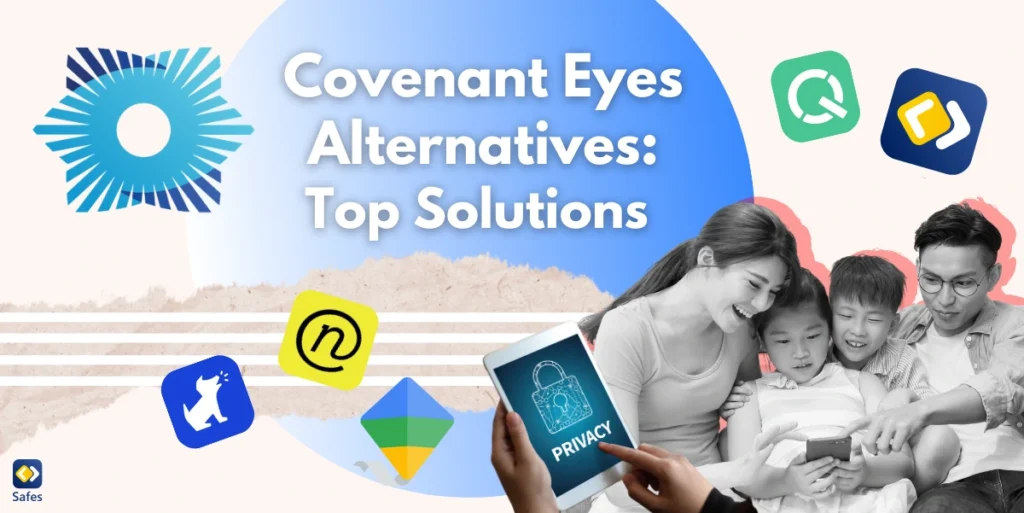As the world of games and technology has reached its peak, kids are spending more time playing games or using apps. Many of these games and apps offer in-app purchases for extra content or features that cost real money. It’s not uncommon for children to accidentally or even intentionally make these purchases, leading to unexpected charges on your credit card. As a parent, you might be worried about these unplanned expenses, and see disabling in app purchase as a practical solution. Well, you’re not alone! Many parents face the same concern.
Download and Start Your Free Trial of the Safes Parental Control App
This guide will walk you through the steps to disable in-app purchases on various devices, helping you protect your wallet and giving you peace of mind. Whether your child uses an iPhone, iPad, or Android device, we’ve got you covered. Let’s dive in and take the first step towards managing in-app purchases effectively.
Why Is It Important to Disable In App Purchases for My Child?
Disabling in-app purchases for your child’s device can prevent many potential online harms, as well as recklessly spending a large amount of money. Here are detailed reasons why you need to turn off in-app purchasing on your child’s device.
Prevent Unexpected Charges
Children might not understand the concept of real money being spent on apps. They might click on items or features without realizing they cost actual money. This can lead to unexpected charges on your credit card or mobile bill. Moreover, as a parent, you want to keep control over your family’s spending. Disabling in-app purchases helps you maintain that control, ensuring that your hard-earned money is not being spent on unnecessary or unwanted digital items.
Teach Financial Responsibility
By disabling in-app purchases, you can help teach your child about financial responsibility. They learn that not everything in life is free and that money should be spent wisely. This is an essential lesson that can help them manage money better as they grow older.
Avoid Addiction to Spending
Some apps are designed to encourage continuous spending by offering new levels, characters, or features. They may get used to frequently buying things in the app, which might turn into an unhealthy spending behavior. Disabling in-app purchases can help prevent this addiction.
Protect Against Scams and Fraud
There are apps that may not be safe or might try to trick users into making purchases to steal their credit card information. Children are most likely to fall victim to such scams more easily.
Encourage Creative Play
When in-app purchases are disabled, children are encouraged to find creative solutions within the game or app without relying on bought items. This can enhance their problem-solving skills and creativity, leading to a more enriching experience.

How to Turn Off In App Purchases on iPhone and iPad?
Here’s a step-by-step guide to help you turn off in-app purchases on your iPhone:
- Locate and tap the Settings icon on the iPhone’s home screen.
- Scroll down and tap on Screen Time. If you haven’t set up screen time before, you might need to enable it and set up a Screen Time passcode.
- Tap on Content & Privacy Restrictions. If prompted, enter the screen time passcode.
- Toggle the switch to turn on Content & Privacy Restrictions.
- Tap on iTunes & App Store Purchases.
- Tap on In-app Purchases and then select Don’t Allow.
This will prevent any unauthorized or accidental purchases within apps, giving you greater control over your spending. You can also ensure your child doesn’t make purchases without your permission.
If you want to know how to turn off in app purchases on iPad, you can follow the same process. Don’t forget that if you ever want to allow in-app purchases again, you can follow the same steps and select Allow in the final step.
How to Prevent In App Purchases on Android?
If your child’s smartphone is Android, here’s how to turn off in app purchases on their device.
- Locate and tap the Google Play Store app on the Android device.
- Tap the three horizontal lines (menu icon) in the upper-left corner to open the menu.
- Scroll down and select Settings.
- Under the User controls section, tap on Require authentication for purchases.
- You will see three options:
- For all purchases through Google Play on this device
- Every 30 minutes
- Never.
- Select For all purchases through Google Play on this device. This will require authentication (password or fingerprint) for every purchase, including in-app purchases.
Same as iPhone, you can change the authentication settings back to your preferred option to allow an in-app purchase option.

Final Word
If you want to manage your family’s digital spending and ensure your child’s safety online, turning off the in-app purchase option is an effective way. Whether your child uses an iPhone or an Android device, the methods we provided you throughout this blog help you to take control and prevent unwanted charges. However, managing in-app purchases is just one aspect of digital parenting.
To provide a more comprehensive solution, you can benefit from our parental control app, Safes. This app not only helps you disable in-app purchases but also offers a wide range of features designed to keep your child safe online. With Safes, you can set screen time limits, block inappropriate content, and monitor app usage, somehow similar to parental controls on Android. This all-in-one solution ensures that your child’s digital experience is both safe and enriching.
Don’t hesitate to download Safes today for both Android and iOS and take advantage of our free trial to explore all the features we offer.
Your Child’s Online Safety Starts Here
Every parent today needs a solution to manage screen time and keep their child safe online.
Without the right tools, digital risks and excessive screen time can impact children's well-being. Safes helps parents set healthy boundaries, monitor activity, and protect kids from online dangers—all with an easy-to-use app.
Take control of your child’s digital world. Learn more about Safes or download the app to start your free trial today!