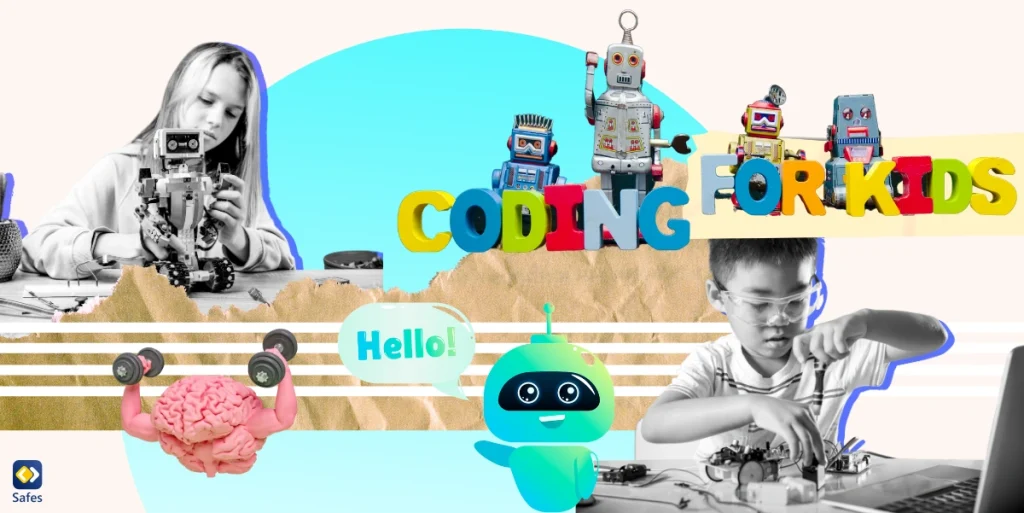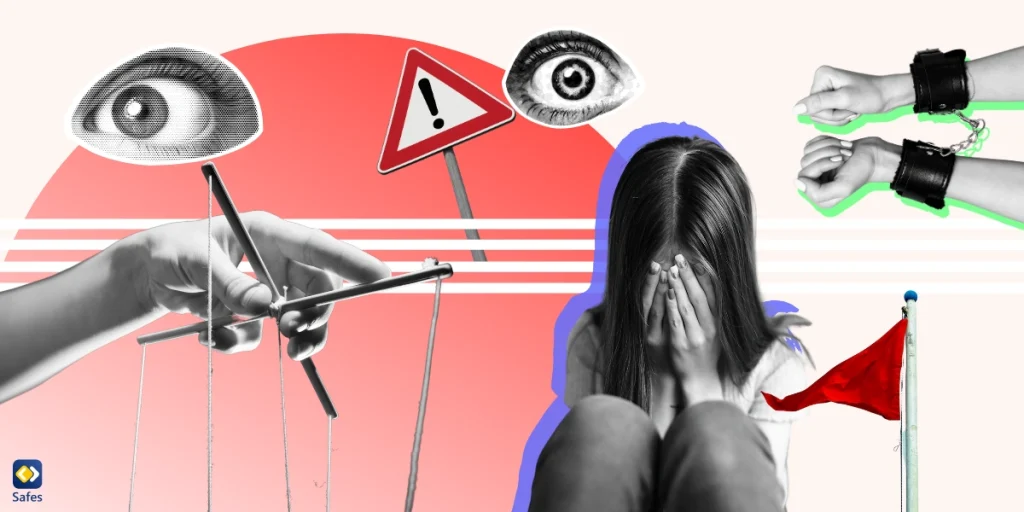In the fast-paced digital age, where children are increasingly immersed in the online world, ensuring their safety and managing their digital experiences has become a top priority for parents. In this comprehensive guide, we explore several free parental controls designed to empower parents in safeguarding their children’s digital journeys. Among the featured tools are Google Family Link, Kaspersky Safe Kids, Microsoft Family Safety, and FamilyKeeper. Each app brings unique features to the table, offering solutions for diverse platforms and addressing specific concerns of the digital landscape. Join us as we navigate through the offerings of these free parental control apps, providing insights to help parents make informed decisions in creating a secure online environment for their children.
Google Family Link
As you can guess by the name, “Google Family Link” is made by Google. It’s basically their answer to the problem of digital safety on Android, the operating system also made by Google. Almost on every phone that has the Android OS, whether it’s the Google Pixel or made by a third-party, the built-in Android parental controls will tell you to download Google Family Link on your phone. Afterward, follow the set-up instructions and you’re all set. The features work best on other Android phones though some of the work on iOS phones too (the child’s phone can be iOS but the same isn’t true about the parent’s phone). Interestingly, there are built-in iOS parental controls settings in iPhones and iPads called Screentime but since it’s not technically an app, we haven’t brought it up in this list.
Google Family Link only works for children under 13 years of age. Afterward, the child can opt to cancel the parental restrictions whenever they want. So after they turn 13, it’s all about having open discussions and you can’t use Google Family Link for authority. Google will know when your child turns 13 since you have to create a Google account for your child when setting up Google Family Link. The three most important features of Google Family Link are as follows:
- Limiting screen time: Like most parental control apps worth their salt, Google Family Link enables you to limit the amount of time your child can use their apps.
- Downtime: Google Family Link allows you to set a schedule for when your child’s phone can’t be used. For example, this feature can be used when you want your kid to go to bed instead of staying up and playing games all night.
- Always allowed apps: Using Google Family Link, you can set exceptions to the rules you make. There might be apps such as messaging apps that you want your child to always be able to use just in case, whether you’ve restricted their phone or not.

Kaspersky Safe Kids
Kaspersky Safe Kids is a parental control program that provides a variety of tools to assist you in keeping your child safe online and managing their screen time. It supports an infinite number of devices per subscription and is accessible for Android, iOS, macOS, and Windows devices, making it an excellent solution for families with several children. Kaspersky Safe Kids provides both a free basic plan with fewer capabilities and a premium plan with all the bells and whistles.
Some of the features of Kaspersky Safe Kids include:
- Web filtering
- App blocking
- Screen time limits
- Location tracking
Microsoft Family Safety
Microsoft Family Safety is a built-in parental control tool available on Windows, Android, Xbox, and iOS devices. It offers a range of features to help you manage your child’s screen time, track their location, and monitor their online activity. Though it’s technically built-in as part of the Windows parental control settings, it still has an app that needs to be downloaded on Android and iOS. Since the Xbox series is alsoowned by Microsoft, they’ve used this opportunity to implement Xbox parental controls into Microsoft Family Safety as well. Here are some of the features that this app boasts:
- Screen time controls: Set daily limits, schedules, and even block specific apps and games.
- Location tracking: Keep tabs on your child’s whereabouts for peace of mind.
- Activity reports: Gain insights into your child’s online activity, including websites visited and apps used.
- Web filtering: Block inappropriate websites and content based on age categories.
FamilyKeeper
FamilyKeeper emerges as a parental control app with ambitious features and a focus on family well-being. The app has a limited free plan yet it’s features sometimes blur the line between parental control apps and spyware. The specific feature that stands out when using the free version of the app is its location tracking on Android. It also shows a location history of your child on different dates.
Conclusion
Each of the free parental control apps we discussed has their pros and cons and is available on some platforms and not others. If you want to have all the features we described above and more, across multiple platforms, the Safes parental control app might be just for you. Safes boasts every feature you could ever want to keep your child safe while also respecting their privacy. It’s also available on iOS, Android, Windows, and MacOS. Though Safes isn’t free, you can sign up today for your free trial!