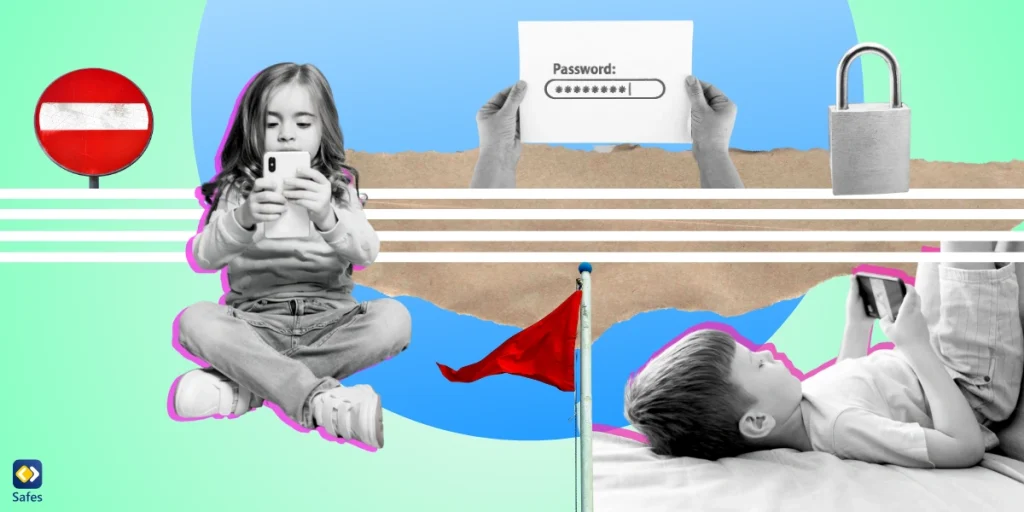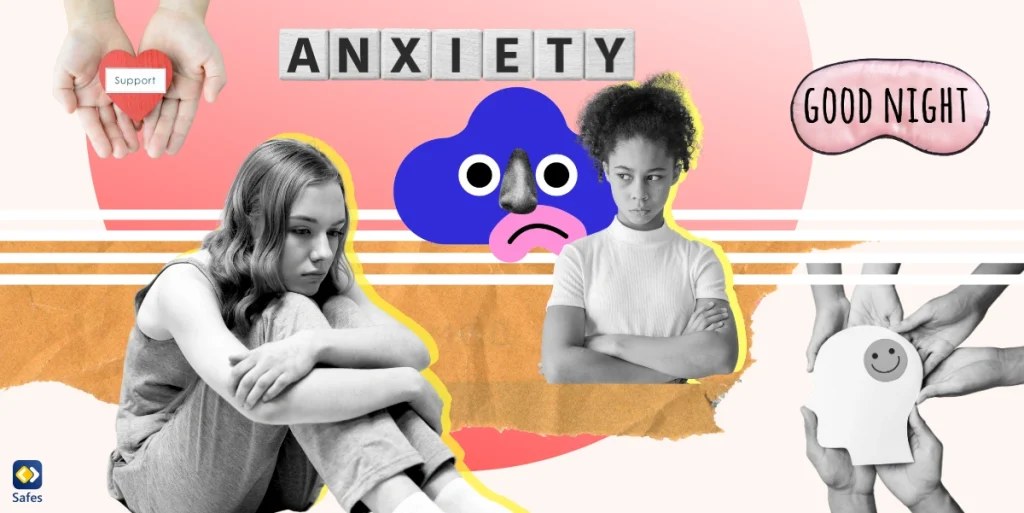Have you ever noticed your child glued to their iPhone, scrolling through Instagram for hours on end? You feel like it’s becoming a bit too much, and you’re at your wit’s end. All you want is to ensure they have a balanced digital life, away from dangers and inappropriate content.
The solution might be to lock that app. In this blog, we’ll show you how to regain control over your child’s iPhone usage. It’s about ensuring they access only age-appropriate apps and enjoy a healthier relationship with technology. So, let’s talk about how to lock an app on iPhone.
Built-In iPhone Features
iPhones come equipped with built-in features that can help you maintain a healthy balance of screen time for your child. However, to use these features, you need to first activate Screen Time. To do that, first make sure you’ve set up Family Sharing. Then, follow these steps:
- Open the Settings app.
- Scroll down and tap on Screen Time.
- Select your child’s name.
- Tap Turn on Screen Time.
Make sure to set a password to prevent your child from turning this setting off.

App Limits
If you want to know how to lock apps on iPhone for a certain time, App Limits are perfect for ensuring that your child doesn’t spend excessive time on specific apps. To create an App Limit:
- Within the Screen Time settings, tap on App Limits.
- Click on Add Limit and enter your passcode.
- Select the category or specific app you want to limit (e.g., Social Networking).
- Set the daily time allowance for that app category or app.
- Tap Add in the top-right corner.
Now, when your child reaches the daily limit for that app or category, they’ll receive a notification, and access will be restricted for the day. It’s an effective way to promote a balanced digital life.
Downtime
Downtime is another valuable feature within Screen Time, allowing you to schedule periods during which certain apps will be restricted. This can be particularly useful during bedtime or study hours. To enable Downtime:
- In the Screen Time settings, tap Downtime.
- Toggle the switch next to Downtime to activate it.
- Set the start and end times for the downtime.
- Choose which apps should remain accessible during Downtime under Always Allowed.
With Downtime enabled, your child’s iPhone will automatically limit access to specific apps during the scheduled hours. It’s an excellent way to ensure they get a good night’s sleep or focus while studying without digital distractions.
Guided Access
How to lock apps on iPhone without screen time? Luckily, that’s not impossible. Imagine this: You need to share your iPhone with your child to keep them entertained while you run errands or need some quiet time. However, your iPhone holds a wealth of personal data, from sensitive emails to work documents. You want your child to enjoy their favorite app without accidentally stumbling upon your private information. This is where Guided Access steps in to save the day.
Guided Access helps you ensure they stay within a specific app or activity and avoid any accidental forays into your personal information. Enabling Guided Access is straightforward:
- Open the Settings app on your iPhone.
- Scroll down and tap on Accessibility.
- Under the General section, tap on Guided Access.
- Toggle the switch to turn on Guided Access.
- Set a passcode by selecting Passcode Settings and tapping on Set Guided Access Passcode.
Once you’ve activated Guided Access, you can use it within any app or activity. Here’s how:
- Open the app you want to restrict your child to.
- Triple-click the side or home button (depending on your iPhone model) to activate Guided Access.
- A menu will appear, allowing you to customize the settings. You can circle areas of the screen to disable touch input, set time limits, and even disable specific hardware buttons.
- When you’re ready, tap Start in the top-right corner.
Now, your iPhone is locked into the chosen app or activity, and your child won’t be able to exit it without the specified passcode.
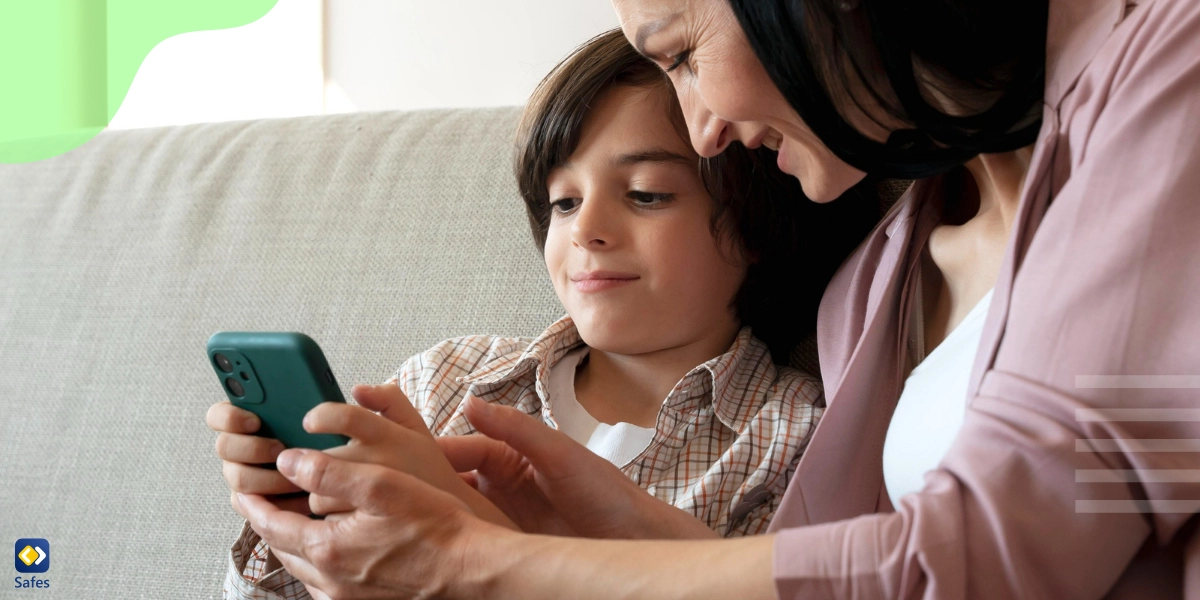
Third-Party Apps
There are also some third-party apps designed with a focus on locking specific apps that parents can use. App lockers like LockID can offer an extra layer of security for those looking to supplement Apple’s built-in features for app locking. However, it’s important to note that third-party apps can have their limitations. They may require subscription fees, and some may not be as seamless or integrated as you’d like. Additionally, they might not provide the same level of comprehensive control that some parents desire.
For a more comprehensive solution, consider Safes Parental Control App. Safes offers app locking, screen time management, web filtering, geofencing, and real-time location tracking in one user-friendly package. With Safes, you can enhance your control over your child’s digital world, ensuring a secure and balanced iPhone experience. Download Safes from the App Store to take the next step in safeguarding your child’s online activities and maintaining peace of mind. Sign up now with Safes and secure your iPhone apps effortlessly. Try a 2-week free trial for enhanced privacy!
Biometric and Password Locks
If you prefer to lock specific apps on your iPhone without relying on features like Screen Time or Guided Access, using Face ID or Touch ID is a straightforward and convenient method. This method might already be configured on your device. Here’s how to set it up:
- Open the Settings app and tap on Face ID & Passcode.
- Enter your device’s passcode to proceed.
- Under the Use Face ID For, you’ll find a list of apps. Toggle the switch next to each app to enable Face ID for app locking.
Note: For devices with Touch ID, follow the same process under Touch ID & Passcode.
Now, you’ve set up either Face ID or Touch ID to lock and secure specific apps. When you attempt to open these locked apps, your biometric authentication (Face ID or Touch ID) will be required.
Conclusion
You might now know how to lock apps on iPhone, but the most important elements of digital safety should not be overlooked. Amidst the digital safeguards and parental control tools, open communication and proper education stand as the foundation for safeguarding your child’s online experience. First, it’s been proven that open communication between parents and children affects online risk-taking. Second, clear rules around the internet has a positive impact on their online safety. Therefore, empowering your child with knowledge and skills through these conversations is invaluable. Technology can provide added security, but it’s the lessons learned through these dialogues that will enable your child to make informed and responsible choices in their digital endeavors.