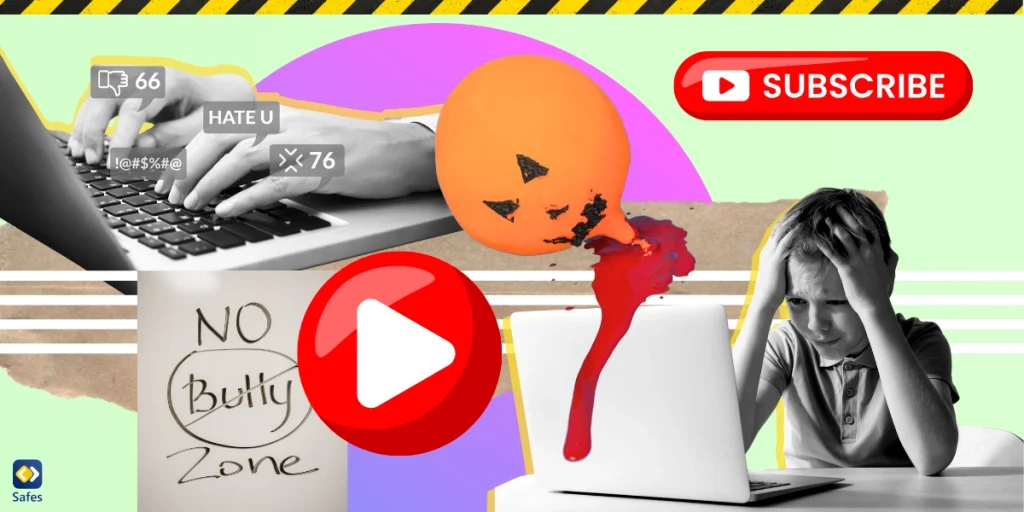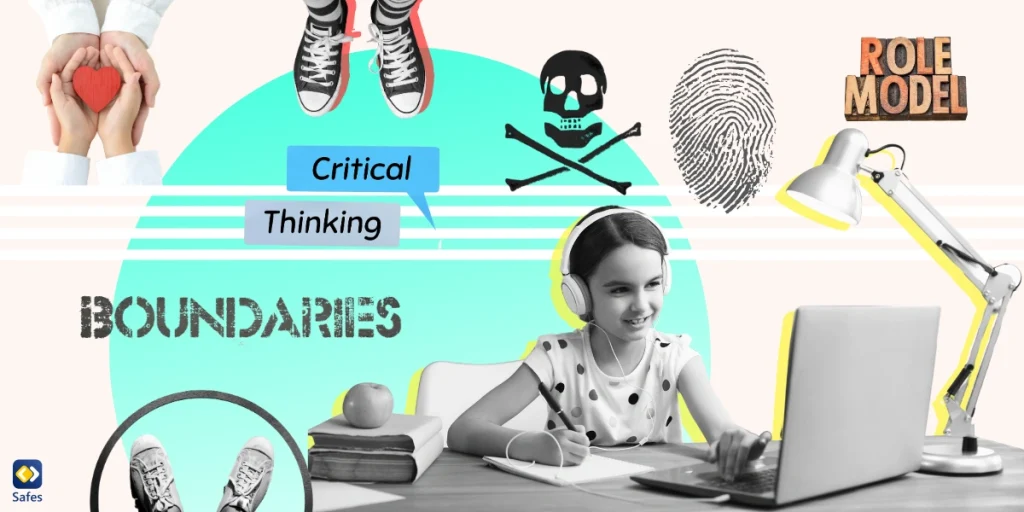With screens being commonplace everywhere, the time children spend on screens has become a significant concern for parents worldwide. As they navigate their children’s digital habits, parents often wrestle with the question of how much “screen time” is too much. The answer is not as straightforward as setting a universal screen time limit. Instead, it requires an understanding of the quality of the digital content, the child’s engagement, and the balance between screen time and other activities.
Are you worried about the effects of excessive screen time on your child? Read this guide to find out how to set screen time limits on your child’s devices.
Benefits of Limiting Screen Time
Limiting screen time has numerous benefits. It can improve your child’s physical health by discouraging sedentary behavior and promoting outdoor activities. Excessive screen time can hamper your child’s development while limiting it can enhance their social skills, as less time on screens means more time for face-to-face interactions. Additionally, it can lead to better sleep patterns, as excess screen time, especially before bedtime, can disrupt sleep.
Learn more about the consequences of too much screen time in this article: How to Deal with Screen Addiction in Kids
How to Limit Screen Time on Different Devices
Thankfully, you can set screen time limits on almost any digital device, including phones, tablets, computers, you name it. Keep reading to learn about your options and to implement screen time limits for these devices.
Setting Up Screen Time Restrictions on Smartphones and Tablets
Let’s start with setting screen time limits on phones and tablets because they’re the devices that children today spend the most time with. With infinite apps available on these devices, they can make children hunch over them for hours. But you don’t need to worry because by using built-in tools or third-party parental control apps like Safes, you can set screen time limits on them.
iOS Devices (iPhone and iPad)
You can use the built-in “Screen Time” feature on iOS devices to set limits. This tool allows you to set a daily screen time limit, schedule “Downtime” (a block of time when only phone calls and specific apps are allowed) and manage the apps your child can use.
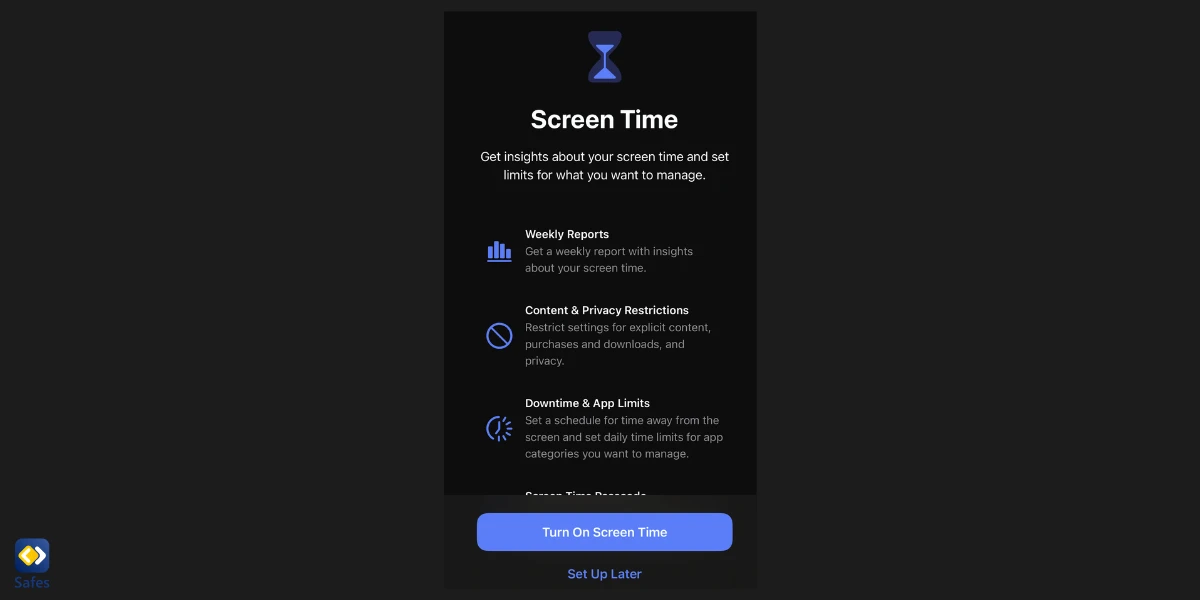
We have already covered thorough instructions on how to set screen time and parental controls on iPhones and iPads, so make sure you read these articles on our website if your child is a fan of Apple products:
- iPhone Parental Controls
- How to Put Parental Controls on iPad and Its Safari Browser
- How to Lock the Screen on iPhone & Android for Child Safety
- A Complete Guide on How to Set Up Family Link on iPhone
- How to Restrict Certain Apps on iPhone
- How to Remotely Lock Your Child’s iPhone
Android Devices (Phones and Tablets)
Android devices offer a similar feature called “Digital Wellbeing,” where parents can set daily device limits, schedule “Bedtime” (a period when the device will switch to grayscale mode), and manage app usage. However, keep in mind that this feature is meant to be used for personal screen time management, meaning your child can deactivate it anytime they want.
A better solution is to use “Google Family Link.” Using this free tool, which is available on all Android devices, you can monitor and limit your child’s screen time and digital activities in general. Here’s how:
- Open your phone’s settings > Scroll down to “Digital Wellbeing and parental controls”
- Under “Check on your kids,” tap on “Parental controls”
- Select “Parent” in the panel that appears. Your phone will then lead you through steps to download and install the “Google Family Link” app.
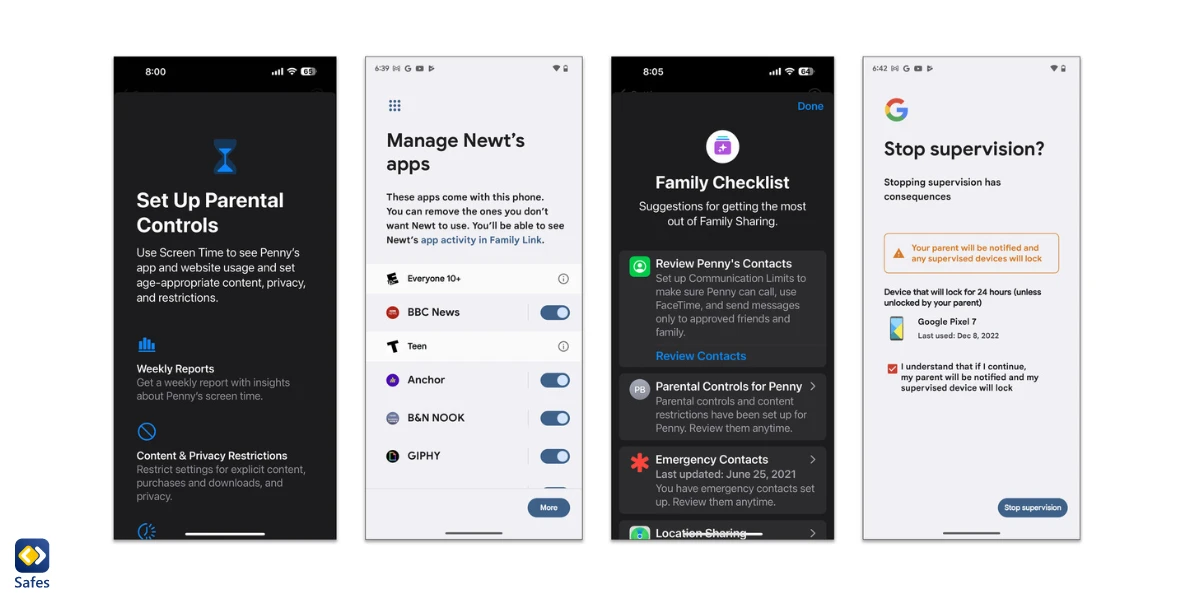
Note: Google Family Links allows children over 13 to revoke the parental control settings. So, perhaps if you’re looking for a more effective parental control option, you might want to try Safes. Find more information later in this blog.
You might find these articles helpful:
- Parental Controls on Android
- Setting Parental Controls on Android Devices: A Parent’s Guide
- How to Put Parental Controls on Samsung Phones
- How to Put Parental Controls on Google Pixel
- How to Put Parental Controls on Motorola Phones
- How to Put Parental Control on Xiaomi Phones
- How to Set Parental Controls on Huawei Phones
- How to Put Parental Control on LG Phones
- How to Put Parental Controls on Vivo Phones
- How to Put Parental Controls on Sony Phones
Managing Screen Time on Computers and Laptops
On computers and laptops, you can use built-in features like Microsoft’s “Family Safety” or Apple’s “Parental Controls” to manage screen time. These tools offer options to set time limits, block specific websites, and monitor online activity. In these two articles, we’ve explained the ins and outs of settings screen time and parental controls on Windows and Mac computers:
Limiting Screen Time on Gaming Consoles and Handheld Devices
Most gaming consoles, like PlayStation and Xbox, provide parental control settings. Parents can set daily or weekly screen time limits, restrict games based on their age rating, and control online interactions.
Do read these articles based on the game console your child has:
- How to Put Parental Controls on Xbox
- How to Put Parental Controls on Nintendo Switch
- How to Put Parental Controls on PS4
- How to Put Parental Controls on PS5
- How to Put Parental Controls on Wii U
Putting Screen Time Limits on Various Social Platforms
Screen time limit options are not restricted to devices; you can also set different and more specified limits on certain apps that your child uses often. Here we have a list of them.
Instagram, owned by Meta (the very developer of Facebook, WhatsApp, and Threads), provides a “Your Activity” feature that shows the average time spent on the app. Users can set a daily reminder to alert them when they’ve reached their set limit. Since this feature only alerts and doesn’t stop your child from spending more time on Instagram, and your child can modify these settings anytime they want, you may want to try a more assured way of setting screen times limits. To do that, you can use a feature that Instagram has recently added. It’s called “Supervision.”
To set up Supervision, follow these steps on your Instagram account:
- Tap your profile picture
- Tapping the three horizontal lines
- Find and tap “Privacy and Settings”
- Find and Tap “Supervision”
- In the panel that opens, tap “Get Started.”
- Find and select your child’s account among your followers listed
- Tap “Invite”
- Instagram will send your child an invitation link which is valid for 48 hours. You should use your child’s account to accept the invitation.
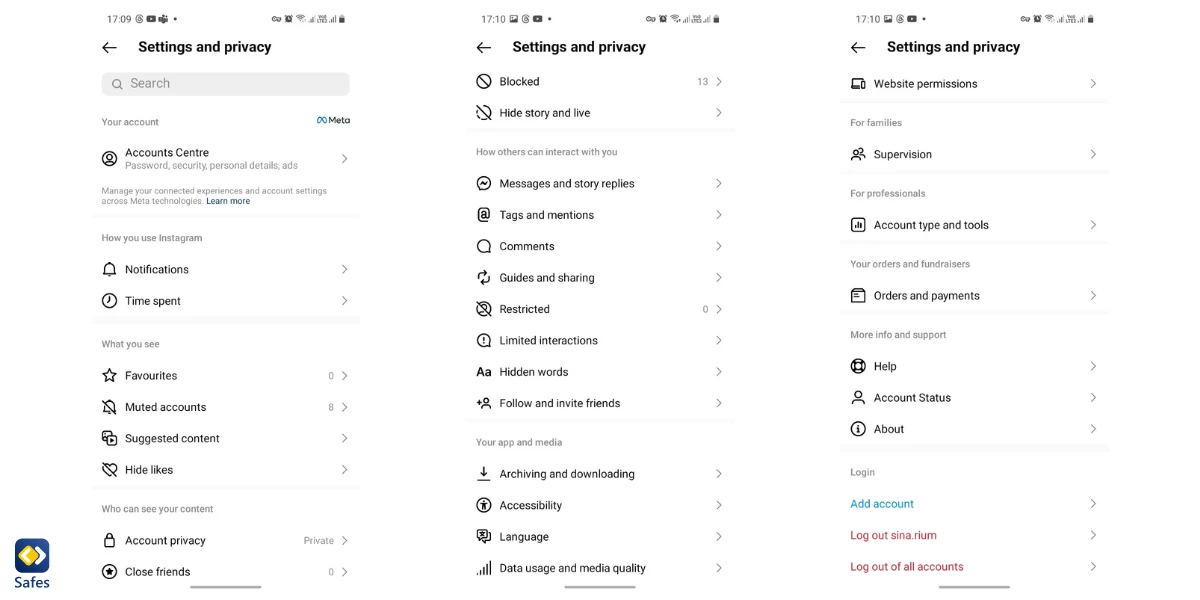
Learn more about Instagram’s parental control settings in these articles:
TikTok
On TikTok, you can use the “Digital Wellbeing” feature to set a screen time limit and restrict inappropriate content. In this article, we’ve explained how to do it: How to Keep Kids Safe on TikTok
YouTube
YouTube offers a “Time Watched” profile that shows the amount of time spent watching videos. Users can also set a reminder to take a break after a certain amount of time. Sorry to repeat it again, but this feature doesn’t count as parental control either because your child can just cast a blind eye at the alerts.
YouTube has a different service specifically for children. It’s called YouTube Kids. This platform offers actual screen time controls. Here’s how to set them up:
- Choose the lock icon in the bottom corner of the screen. (The icon is accessible from any page in the YouTube Kids app.)
- Put in your custom passcode or read and enter the numbers you see.
- Tap the “Timer” button.
- Set a time limit using the slider bar or the minus and plus icons.
- Select “Start timer.”
Articles you may want to check for how to put parental controls on YouTube:
Facebook and Facebook Messenger
Facebook does not offer a built-in screen time limit feature. However, you can monitor your child’s activity using the “Activity Dashboard” and encourage them to take breaks. On top of that, you can use third-party apps like Safes to monitor and limit your child’s screen time on the Facebook app and Facebook Messenger (don’t worry, I will tell you in this blog).
To learn more about other parental control options on Facebook, make sure you read these articles:
- Setting Up Facebook Parental Controls: Monitor Screen Usage
- How to Monitor Children’s Facebook Use?
- Messenger Kids Setup: A Comprehensive Tutorial for Parents
Snapchat, WhatsApp, and Twitter
Snapchat, WhatsApp, and Twitter do not have a built-in screen time limit feature. But you can use external parental control apps to monitor your child’s activity on these platforms.
These apps have other parental control features, which you can read about in these blog posts:
- Is Snapchat Safe for Kids? What parents should know
- How to Filter Content on Twitter
- Is WhatsApp Safe for Your Child?
Other Emerging Social Platforms
For other social platforms, you can usually find screen time management features in the app’s settings. If not, external parental control apps like Safes can help.
The Threads app, as an example of an emerging social media platform, has built-in screen time management features. Since this app is developed by Meta, the same company that runs Facebook and Instagram, you can use the settings in the Supervision section on Instagram to apply screen time limits simultaneously on all 3 apps. We’ve covered this in these two articles:
- Setting Up Parental Controls on Threads: A Parental Guide
- Is Meta’s Threads App Safe for Kids?: A Parental Review
Using Parental Control Apps to Limit Screen Time
As we mentioned several times throughout this blog post, you can use third-party parental control apps like Safes to monitor and limit your child’s screen time on a variety of devices and platforms. They also offer a wealth of other parental control features that you can benefit from to protect your child from the risks of the digital world. Here we will tell you more about the features that Safes offers.
Safes is a parental control app that provides comprehensive tools to manage and monitor a child’s digital activity. With features like app blocking, screen time scheduling, and real-time online activity tracking, Safes makes it easier for you to set and enforce screen time limits across different devices and platforms.
Using Safes, you don’t need to define screen time rules separately on each and every device and app your child uses. You don’t even need to access their devices to put these settings. It’s because Safes is a multiplatform app running on Android, iOS, Windows, and Mac seamlessly. After integrating Safes with your child’s devices, you can then use your own phone or computer to define and apply screen time rules.
You can Download Safes from Google Play and AppStore.
Important Issues to Keep in Mind Regarding Limiting Your Screen Time
Screen time control settings on different devices, platforms, and apps do a great job of safeguarding children’s health. Still, they can work only provided that you take an active role in monitoring your little one’s screen time. There’s a lot you can do as a parent, from being a role model in healthy device use to openly communicate with them about the dangers of excessive screen time.
In the following, we will discuss some tips and strategies you can use to maximize the effectiveness of your screen time limit settings.
Promoting Healthy Tech Habits
It’s essential to promote healthy tech habits, like taking regular breaks, practicing good posture, and using screens in well-lit areas.
Communicating with Children about Screen Time
Open communication is crucial. Discuss with your children why you’re limiting screen time and involve them in setting the limits. This will help them understand the importance of a balanced digital diet.
Monitoring Progress and Making Adjustments
Regularly review your child’s screen time and adjust limits as necessary. Remember, the goal is not to eliminate screen time but to create a healthy balance.
Dealing with Challenges and Resistance
Resistance is normal. Be patient but firm. Encourage offline activities that your child enjoys to make the transition easier.
Final Words about Limiting Screen Time
Ultimately, limiting screen time is not about restriction but about teaching children to use digital devices responsibly. You can help your child navigate the digital world safely and healthily with clear rules, open communication, and the right tools.